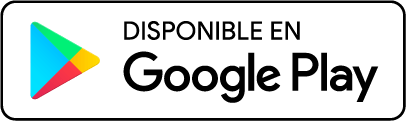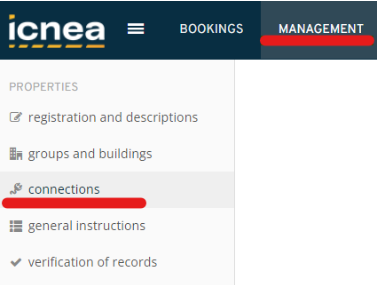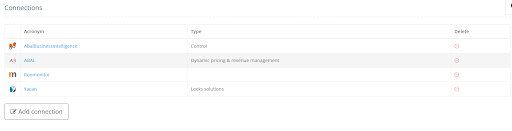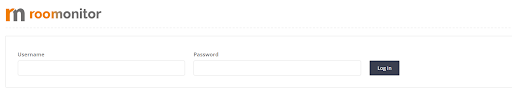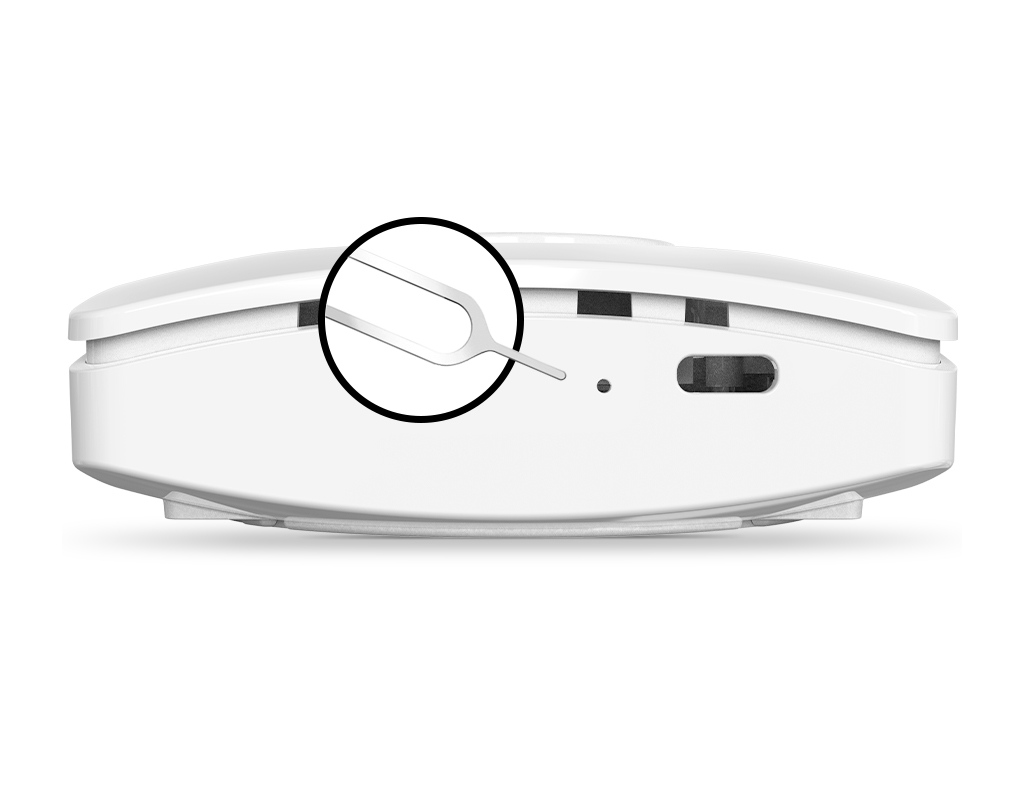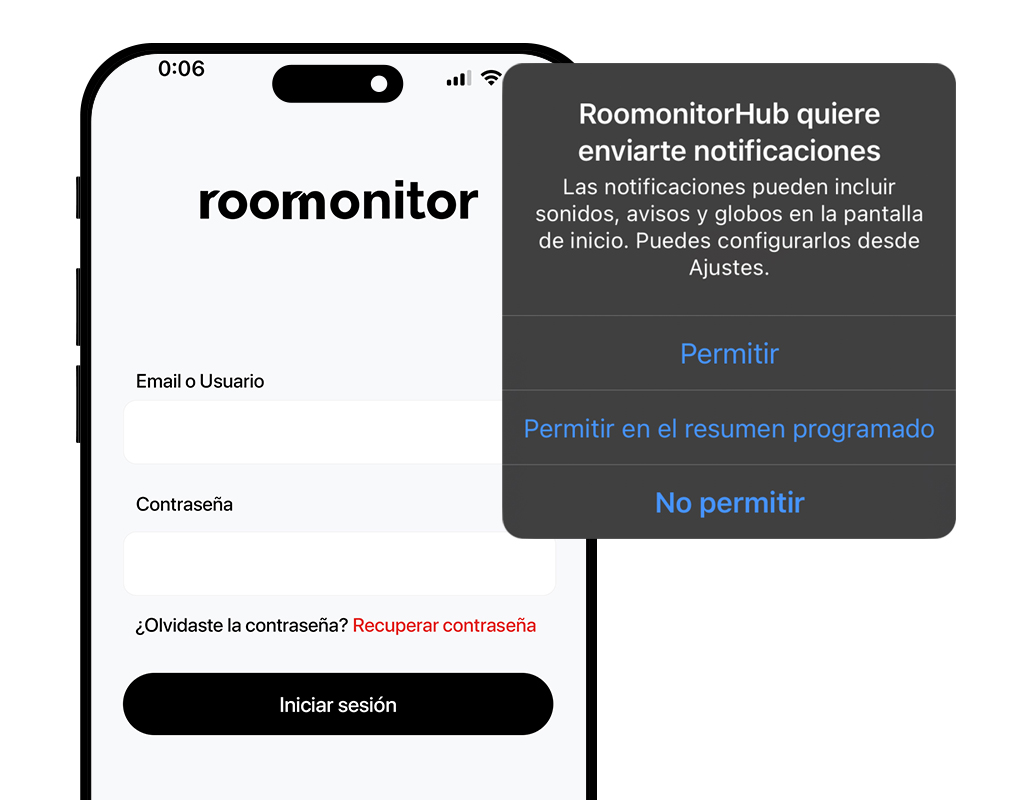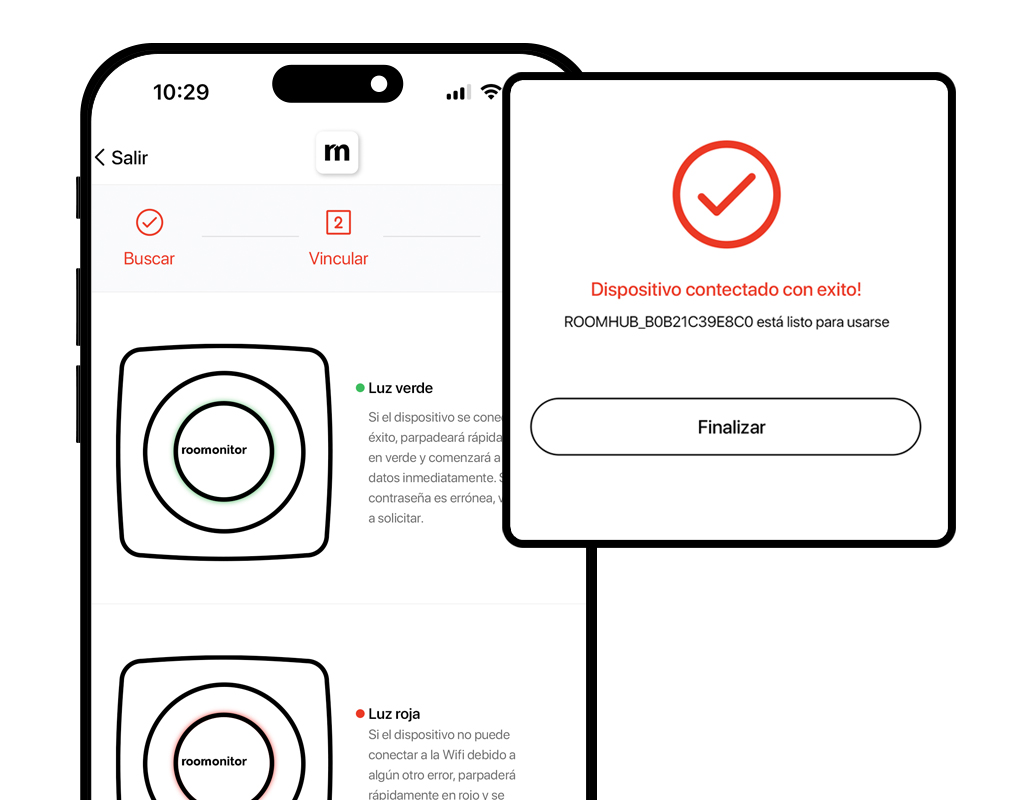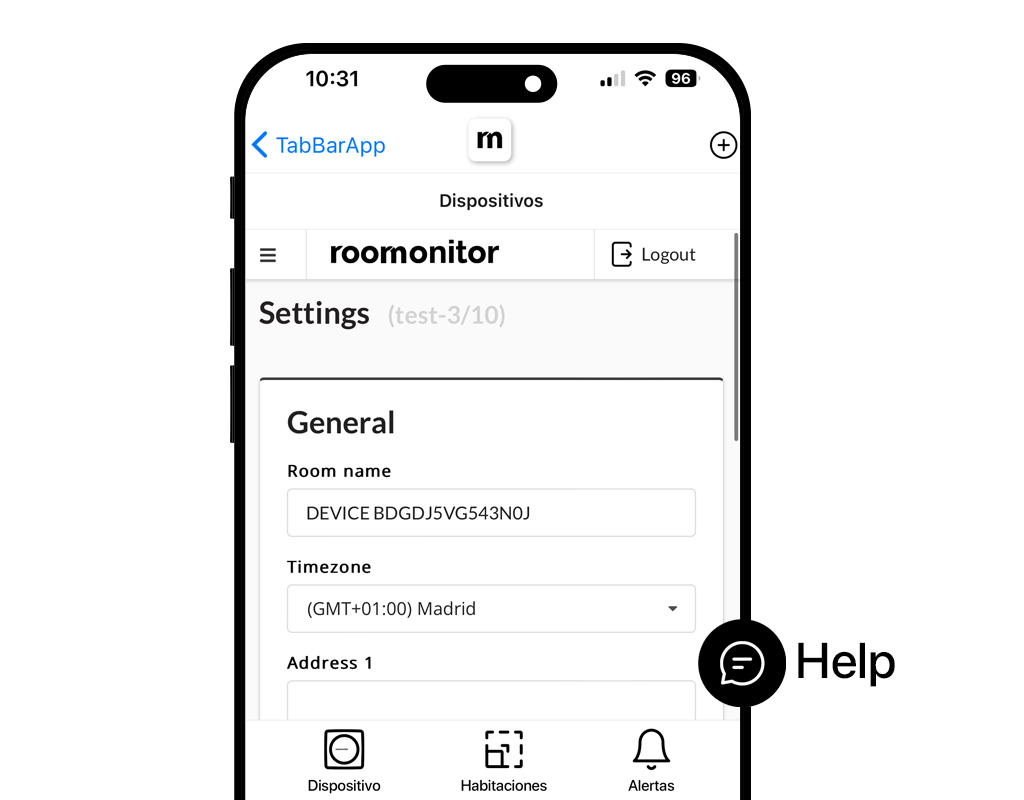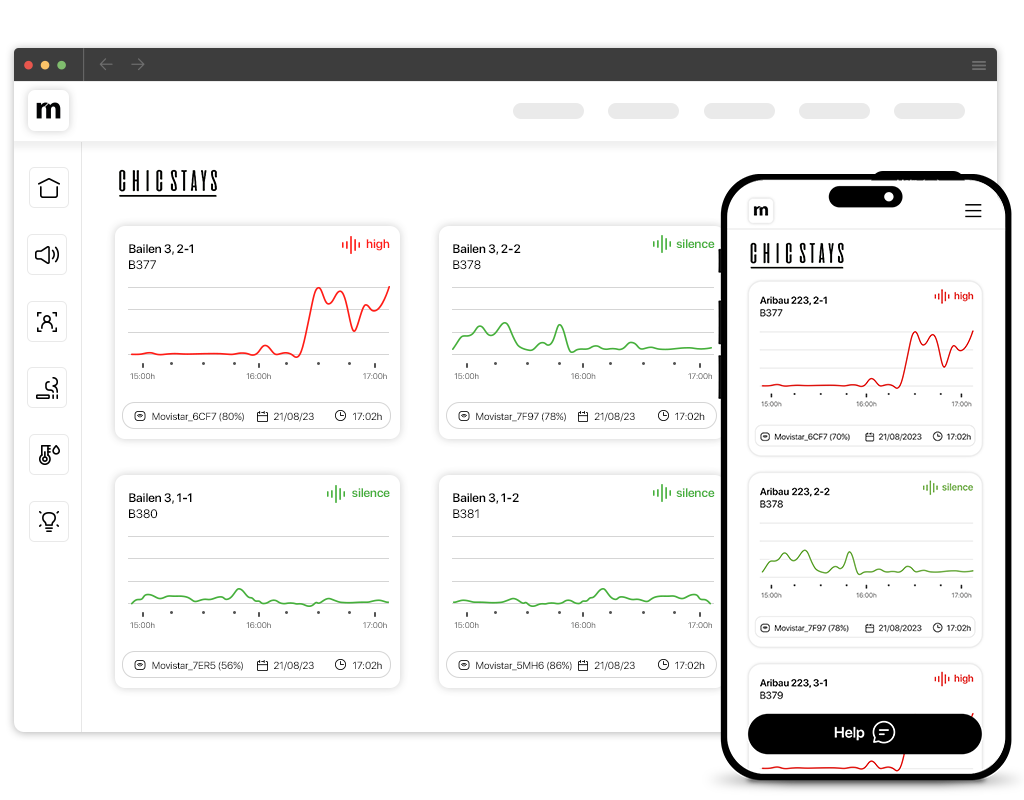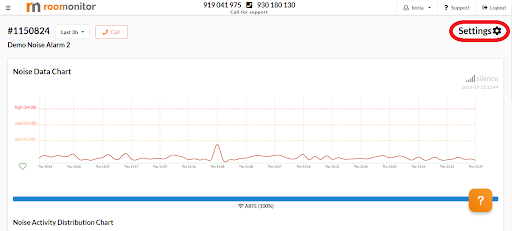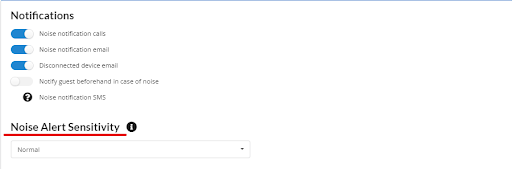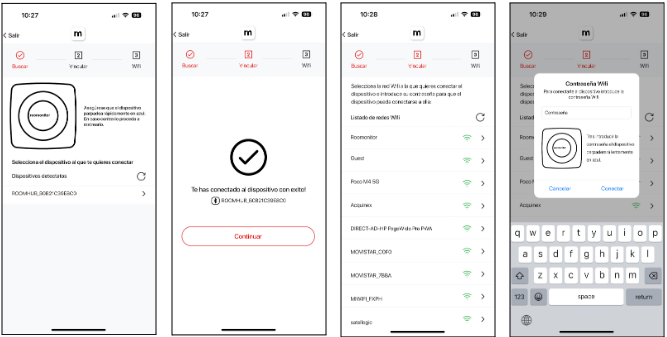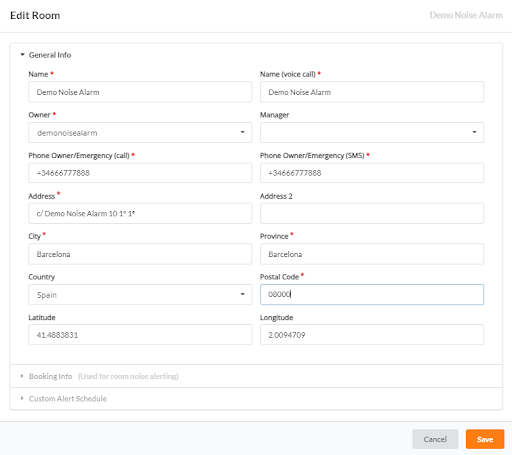Manual de instalação
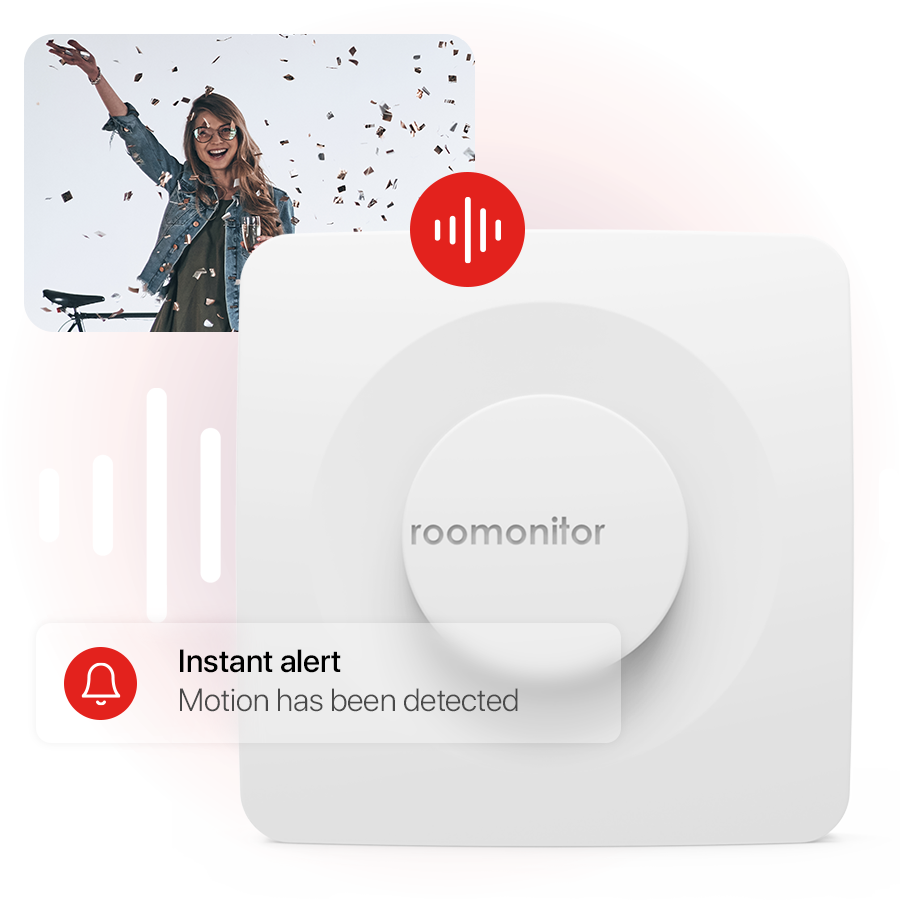
Instale o dispositivo
F.A.Q.
Como usar integrações?
Roomonitor oferece-lhe a possibilidade de que quando o nosso sistema detecta uma situação de ruído dentro do apartamento, a primeira notificação vá directamente para o hóspede alojado no seu apartamento. Desta forma resolveremos a maioria dos incidentes de ruído sem que você precise fazer nada, nosso sistema fará isso por você.
Como funciona a notificação automática de convidados?
O primeiro alarme será enviado ao hóspede através de um telefonema informando que foram recebidas reclamações de ruído no seu apartamento e solicitando que baixe o volume. Enviar-lhe-emos um SMS e/ou um e-mail. Caso o hóspede não reaja ao aviso no prazo de 30 minutos, o alarme será novamente ativado e caso seja novamente detetada uma situação ruidosa, apenas o avisaremos através de chamada, SMS e/ou e-mail. Desta forma saberá que eles já receberam o primeiro aviso e que o ruído não parou, pelo que deverá contactá-los para explicar as regras de convivência do apartamento.
Como posso começar a usá-lo?
Próximo
- Se você é um usuário de Próximo Agora você pode aproveitar a integração que preparamos para ajudá-lo a controlar o ruído em suas propriedades sem esforço.
Graças à colaboração entre Avantio e Roomonitor, o processo é muito simples, explicamos a seguir:
- A primeira coisa que você precisa fazer é solicitar credenciais de acesso à API à equipe de suporte do Avantio através de support.avantio.com. Eles fornecerão o nome de usuário e a senha da API.
- Quando tiver estes dados deverá aceder a panel.roomonitor.com com os dados de acesso que o Roomonitor lhe forneceu.
- No painel você deve clicar no seu nome de usuário (canto superior direito) e no menu suspenso clicar em “Integrações”.
- Selecione a opção Avantio. Uma vez dentro, será solicitado o usuário da API e a senha que a equipe de suporte do Avantio forneceu. Depois de inseri-los, clique em "Salvar credenciais".
- Se os dados estiverem corretos, você verá um novo menu aparecer. É hora de vincular o Roomonitor que você instalou com os imóveis que você carregou no Avantio.
- No primeiro menu suspenso aparecerá uma lista com todos os Roomonitor que você instalou em seus apartamentos, selecione aquele que deseja vincular.
- No segundo menu suspenso você verá uma lista com todos os imóveis que você carregou no Avantio, selecione o correspondente e clique em "Vincular quartos"
- Repita o processo com todas as propriedades onde você instalou o Roomonitor.
Depois de ter tudo vinculado você pode decidir em qual propriedade ativar esta função e também pode alterá-la quando quiser. Para fazer isso você deve seguir os seguintes passos:
- No painel panel.roomonitor.com, clique em "Monitores ativos"
- Acesse o dispositivo para o qual deseja ativar ou desativar o serviço.
- No canto superior direito clique em "Configurações"
- Você verá uma série de opções, incluindo "Avisar o hóspede com antecedência em caso de ruído", se quiser que notifiquemos seu hóspede em caso de alarme de ruído deverá ativar esta opção em cada dispositivo que tenha integrado com Avantio.
Claro que se você tiver alguma dúvida pode nos enviar um ticket e nós te ajudaremos o mais rápido possível!
Icnea
- Se você é um usuário de Icneia Agora você pode aproveitar a integração que preparamos para ajudá-lo a controlar o ruído em suas propriedades sem esforço.
Graças à colaboração entre Icnea e Roomonitor, o processo é muito simples, explicamos a seguir:
- Acesse com seu usuário gerente geral no site do Icnea
- Entre na seção GERENCIAMENTO e depois conexões
- Uma vez lá você verá apenas as integrações ativas, portanto deverá clicar no botão “ADICIONAR conexões” e procurar o logotipo ROOMONITOR.
- Agora você deve fazer login e inserir suas credenciais de usuário do Roomonitor (as mesmas que você usa para monitorar seus apartamentos).
Zapier
Guesty
Copiar chave API Guesty
Passo a passo:
- Faça login na sua conta Guesty.
- Na barra de navegação superior, clique no menu suspenso do ícone e selecione Modo de configurações.
- Clique em Integrações e selecione Marketplace.
- Na miniatura do Roomonitor, clique em Conectar.
- No canto superior direito, clique em Conectar.
- Clique na chave API para copiá-la.
- Clique em OK.
Conectar Roomonitor com Guesty
Passo a passo:
- Faça login na sua conta Roomonitor.
- Clique em Suporte.
- Clique em Integrações.
- Clique em Convidado.
- Clique em Salvar.
- Cole a chave API.
Se precisar de mais assistência, entre em contato com Roomonitor por e-mail: [email protected].
Como instalo meu dispositivo NoiseAlarm?
Passo 1
Preparação e Localização
Depois de abrir a embalagem, antes de prosseguir, considere as dicas a seguir para escolher o local ideal:
- Opte por uma área onde os hóspedes tendem a se reunir, como a sala de estar.
- Evite a proximidade de fontes de ruído, como televisores ou eletrodomésticos.
- Não o cubra, para garantir a máxima eficácia dos seus sensores.
- Certifique-se de que haja cobertura de rede WiFi.
- Localize uma tomada elétrica próxima, lembrando que a bateria serve como reserva em caso de adulteração.
Etapa 2
Fixação de Dispositivo
Decida se deseja usar o adesivo ou aparafusar a placa de metal no local selecionado. A segunda opção é preferível em superfícies ásperas para maior fixação.
Etapa 3
Conexão do dispositivo
Com a placa instalada, conecte o carregador e conecte o cabo USB-C ao dispositivo.
Etapa 4
Página inicial de configurações
Depois de instalado e conectado, bem ao lado do conector USB, você verá um pequeno orifício, com um objeto que cabe dentro (um clipe de papel por exemplo) você deve pressionar o botão interno 3 vezes e deixá-lo pressionado pela terceira vez até as luzes se apagam, uma vez lá você pode parar de clicar. Após alguns segundos você verá uma luz azul piscando, indicando que o dispositivo está no modo de configuração.
Etapa 5
Baixe o aplicativo e faça login
Ao abrir o aplicativo, insira os dados de acesso previamente fornecidos por email. Não se esqueça de ativar as notificações de aplicativos.
Descarga App iOS o Android:
Etapa 6
Configuração do dispositivo
Selecione o nov o dispositivo - Aceite o uso do Bluetooth - Selecione a rede Wi-Fi - Digite a senha
Etapa 7
Verificação e conclusão
Se tudo estiver configurado corretamente, o dispositivo piscará em verde. Vermelho piscando indica um problema e exigirá a repetição do processo. O aplicativo lhe dará a opção de finalizar o processo.
Etapa 8
Personalização de dados
O aplicativo o levará para a tela de edição onde você poderá modificar todos os detalhes do quarto como nome, endereço e números de telefone para receber alertas.
Etapa 9
Explore os registros
Parabéns! Você concluiu a instalação e configuração do Roomonitor. Temos certeza de que nosso dispositivo será de grande ajuda para você e seus convidados.
Você pode revisar os registros no aplicativo para PC ou em qualquer dispositivo com sua conta Roomonitor.
Como altero a sensibilidade do meu dispositivo?
Em uma situação normal, a sensibilidade do seu dispositivo NoiseAlarm deve estar no nível Normal ou 3 (dependendo do dispositivo que você possui), no entanto, há momentos em que pode ser melhor aumentá-lo ou diminuí-lo.
Um ruído incômodo para os vizinhos não precisa ser um barulho muito alto no apartamento, existem prédios que pela sua estrutura e materiais de construção facilitam muito a passagem do menor ruído para o andar adjacente, criando desconforto para os vizinhos. Se em alguma ocasião você receber uma reclamação de um vizinho e nosso aparelho não tiver alertado, não se preocupe, aumente a sensibilidade para Restritiva ou 4. Provavelmente acontecerá o mesmo citado acima. Dessa forma, você saberá muito mais cedo quando algum incômodo estiver ocorrendo com os vizinhos.
Outro caso pode ser que você tenha o aparelho instalado em uma casa e possa ser mais permissivo com o barulho que seus convidados fazem, pois ou estão longe de casa ou as paredes divisórias são grossas. Neste tipo de caso você pode diminuir a sensibilidade para o nível permissivo ou 2. Desta forma o alarme de ruído necessitará de um ruído muito maior para ser acionado.
Para alterar a sensibilidade do seu dispositivo NoiseAlarm você deve acessar com seu nome de usuário e senha. www.panel.roomonitor.com, uma vez lá você tem que ir para “monitores ativos”. Clique na sala em que deseja modificar a sensibilidade. Nesta nova janela no canto superior direito temos a seção “Configurações” (marcada em vermelho na imagem).
Uma vez lá dentro, na seção “Ruído” você tem a escala chamada “Sensibilidade de alerta de ruído”(veja imagem abaixo). Lembre-se que na escala os níveis em ordem de sensibilidade são os seguintes:
- Economia de bateria e ao ar livre
- Esta configuração foi projetada para ambientes externos onde já existe ruído constante, tornando-a a mais permissiva de todas
- Permissivo
- Normal
- Restritivo
- Personalizado
Mudei roteador / WiFi / senha
Se você trocou de roteador, é muito provável que o nome da sua rede WiFi e sua senha também tenham mudado, portanto, se você entrar no Painel Roomonitor, seu dispositivo Noise Alarm aparecerá desconectado.
Se você tiver o seu Alarme de Ruído à vista, também verá que ele pisca constantemente em vermelho, isso indica que ele está tentando se conectar a uma rede Wi-Fi, mas não consegue encontrá-la.
Para reconectar, basta reconfigurar nosso Alarme de Ruído. Siga as seguintes etapas:
- Depois de instalado e conectado, ao lado do conector USB, você verá um pequeno orifício.
- Com um objeto que caiba dentro (um clipe de papel por exemplo) você deve pressionar o botão interno 3 vezes e deixá-lo pressionado na terceira vez até que as luzes se apaguem, uma vez lá você pode parar de pressionar.
- Após alguns segundos você verá uma luz azul piscando, indicando que o dispositivo está no modo de configuração.
- Configura:
Entre no aplicativo com suas credenciais e clique no símbolo “+” (canto superior direito)- Selecione o dispositivo novamente
- Aceite o uso de Bluetooth
- Selecione a rede Wi-Fi
- Digite a senha
- Se a conexão for bem-sucedida, o dispositivo piscará em verde rapidamente e uma mensagem de sucesso será exibida no aplicativo!
Como altero meus dados de alarme de ruído?
Se você já configurou seu dispositivo, provavelmente desejará inserir seus dados para garantir que os alarmes cheguem até você corretamente quando houver mais ruído do que deveria no apartamento.
É muito simples, basta acessar o painel com seu nome de usuário e senha, seguir este link:
Uma vez lá você estará no painel, você deve ir para a seção "Quartos". Você verá que aparece uma lista com todos os dispositivos que você atribuiu.
Em cada linha aparecem as seguintes informações:
- Nome
- ID do monitor
- Firmware
- Status
- Wi-fi
- Editar ícone.
Se clicarmos no ícone de edição (aquele com o desenho a lápis), se abrirá uma nova tela na qual podemos editar todos os dados:
Aqui eu te conto para que serve cada campo:
- Nome: É o nome que você verá dentro do painel, o normal é colocar o nome que você dá ao apartamento para que possa identificá-lo facilmente.
- Nome (chamada de voz): É o nome que você ouvirá ao receber a chamada e o SMS do Roomonitor no momento em que o alarme sonoro dispara. mais fácil para você identificar em que apartamento está a incidência.
- Proprietário do telefone/Emergência (chamada): Aqui você deve inserir o número do telefone onde deseja receber a chamada em caso de alarme sonoro. É muito importante que você coloque o prefixo do país de origem do telefone depois do “+”, por exemplo para Espanha seria +34.
- Proprietário do telefone/Emergência (SMS): Aqui você deve inserir o número do telefone onde deseja receber o SMS em caso de alarme sonoro. É muito importante que você coloque o prefixo do país de origem do telefone depois do “+”, por exemplo para Espanha seria +34.
- Endereço: É o campo dedicado ao endereço do apartamento.
- Lattitude/Longitude: Aqui você pode colocar as coordenadas do apartamento para que ele fique bem localizado no mapa do Dashboard.
Quando terminar de editar os dados você deve clicar no botão laranja que diz "Salvar".
Lembre-se de que todos os campos com um * Eles são necessários para poder salvar e finalizar a edição dos dados.
Isso seria suficiente para ter o seu alarme de ruído pronto, se você não configurar esses dados corretamente não poderemos avisá-lo quando houver mais ruído do que o necessário no apartamento.
Se você tiver vários dispositivos instalados terá que fazer isso em cada um deles.
Meu Alarme Ruído não aparece conectado no Painel.
Se você não vê seu dispositivo conectado no Dashboard ou deixou de ver seu Alarme de Ruído no relatório diário, verifique se:
- Você não fez nenhuma alteração na rede Wi-Fi do apartamento.
- O roteador está conectado e permite navegar na Internet com seu computador.
- Nosso dispositivo Noisealarm está conectado à rede elétrica.
- O dispositivo não foi manipulado pela equipe de limpeza ou por um cliente.
Se você revisou o acima e o dispositivo ainda não conecta, a maioria dos problemas são resolvidos reiniciando os dispositivos do apartamento, primeiro você tem que reiniciar o roteador e depois o nosso dispositivo, em ambos os casos é tão fácil quanto desconectá-los do rede elétrica e conectá-los novamente. Em alguns minutos você deverá ver seus dispositivos conectados no painel do Roomonitor.
O que significam as luzes emitidas pelo aparelho?
O aparelho nos dá informações a cada luz que emite, seja uma sequência de luzes ou uma cor que pisca para que possamos saber em que estado ele se encontra.
- Sequências:
- Vermelho->verde->azul: Sobre
- Azul->verde->vermelho: Desligado
- Luz intermitente:
- Azul Piscando rápido (1/2 segundo LIGADO, 1/2 segundo DESLIGADO): Aguardando configuração do wifi
- Azul Piscando lentamente (1 segundo LIGADO, 1 segundo DESLIGADO): Tentando se conectar ao Wi-Fi configurado
- Verde piscando: Wifi conectado corretamente
- Vermelho piscando: Erro ao conectar Wi-Fi
- Branco piscando: apagando memória (redefinição de fábrica)
Com esta informação podemos identificar o estado do dispositivo e poder resolver (se necessário) o problema de ligação com a solução mais adequada.
As soluções para os diferentes problemas que você pode encontrar são as seguintes:
- Azul piscando rápido
- O dispositivo está em modo de configuração, entre no aplicativo com suas credenciais e inicie o processo de configuração.
- Azul piscando lentamente
- O dispositivo já tem uma rede configurada e está tentando se conectar a ela, se você fez alguma alteração na rede ou moveu o dispositivo para outro local e ele finalmente não se conecta:
- Você pode precisar de um repetidor para chegar corretamente ao novo local.
- Que você precisa configurar o dispositivo por causa da mudança de WIFI.
- Retorne ao local inicial (ou dentro do alcance do WIFI) para reconectar o dispositivo.
- O dispositivo já tem uma rede configurada e está tentando se conectar a ela, se você fez alguma alteração na rede ou moveu o dispositivo para outro local e ele finalmente não se conecta:
- Vermelho piscando
- O dispositivo não pode se conectar à rede configurada
- falha na internet
- Restaure a conexão Wi-Fi e ela se conectará automaticamente novamente; caso contrário, você poderá reiniciar o dispositivo
- Mudança de credenciais
- Caso tenha havido alteração de credenciais, será necessária uma reconfiguração do dispositivo
- falha na internet
- O dispositivo não pode se conectar à rede configurada
- Branco piscando
- O dispositivo está reiniciando
Como faço para reiniciar meu dispositivo?
Se o dispositivo estiver apresentando problemas de conexão devido a uma falha de energia e a bateria finalmente acabar, você terá diferentes tipos de combinações para reiniciá-lo.
- Desligue o dispositivo:
- Pressione o botão 5 vezes em menos de 4 segundos
- Reinício:
- Pressione o botão 3 vezes em menos de 4 segundos
- Redefinição de fábrica:
- Em menos de 4 segundos você deve pressionar o botão 3 vezes e deixá-lo pressionado na última vez (por 5 segundos)
- Reinicialização total:
- Desligue o dispositivo e desconecte a bateria
Posso usar o dispositivo apenas com bateria?
Nosso aparelho foi projetado e preparado para ser utilizado sempre conectado à tomada elétrica, possui bateria reserva para evitar perda de dados caso seja desconectado da tomada por algum motivo e você possa continuar monitorando o apartamento sem problemas.
Quando o aparelho sofrer uma desconexão e por um período de cerca de 20 minutos e não for reconectado, o aparelho enviará um e-mail (caso esteja com a notificação de desconexão ativada) para avisar da desconexão, isso não significa que o aparelho não irá continue trabalhando Só que ele foi desconectado, então quando a bateria acabar, se não for reconectado, ele irá parar de funcionar.
A bateria dura no máximo aproximadamente 2 meses (dependendo do uso e da configuração do dispositivo)
Com uso normal com configurações padrão, a bateria pode durar cerca de 2 dias