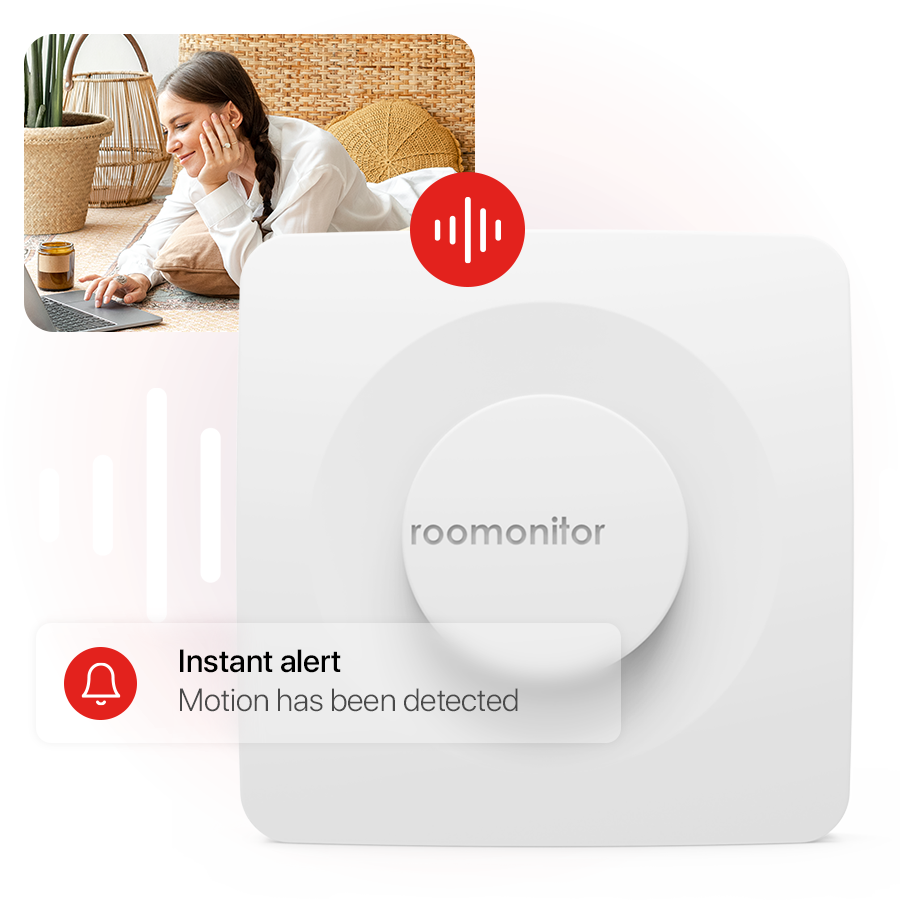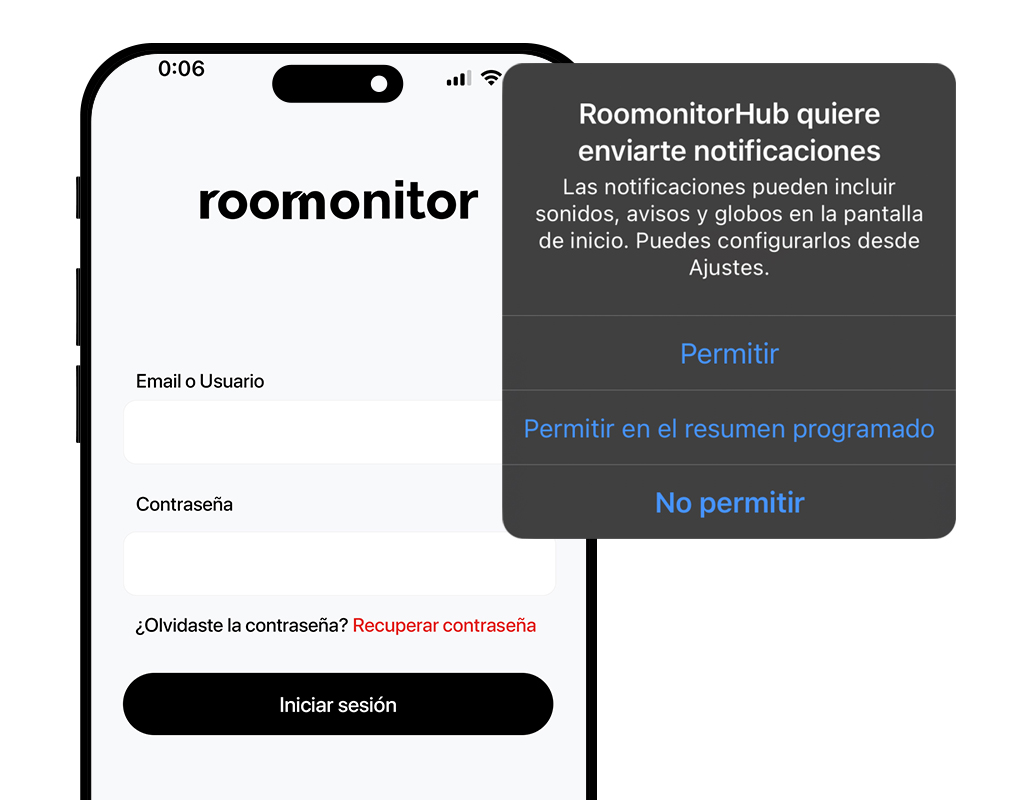¡Gracias por confiar con Roomonitor! Estamos emocionados de que hayas elegido nuestro dispositivo para mejorar la experiencia en tu espacio. Este manual te guiará paso a paso desde la recepción del paquete hasta la plena funcionalidad de Roomonitor. Asegúrate de seguir cada instrucción detenidamente para garantizar una instalación exitosa. Tus primeros pasos:

Paso 2
Preparación y ubicación
Una vez que hayas abierto el paquete, identifica los elementos mencionados anteriormente. Antes de proceder, considera los siguientes consejos para elegir la ubicación ideal:
- Opta por un área donde los huéspedes suelan congregarse, como el salón.
- Evita cercanías a fuentes de ruido, como televisores o electrodomésticos.
- No lo cubras, para garantizar la máxima eficacia de sus sensores.
- Asegúrate de que haya cobertura de red WiFi.
- Ubica un enchufe cercano para la alimentación eléctrica, recordando que la batería sirve como respaldo en caso de manipulación.
Contenido de la caja:




Paso 3
Fijación del dipositivo
Decide si utilizar la pegatina o atornillar la placa metálica en la ubicación seleccionada. La segunda opción es preferible en superficies rugosas para una mayor fijación.

Paso 4
Conexión del dispositivo
Con la placa en su lugar, conecta el cargador y enchufa el cable USB-C al dispositivo.
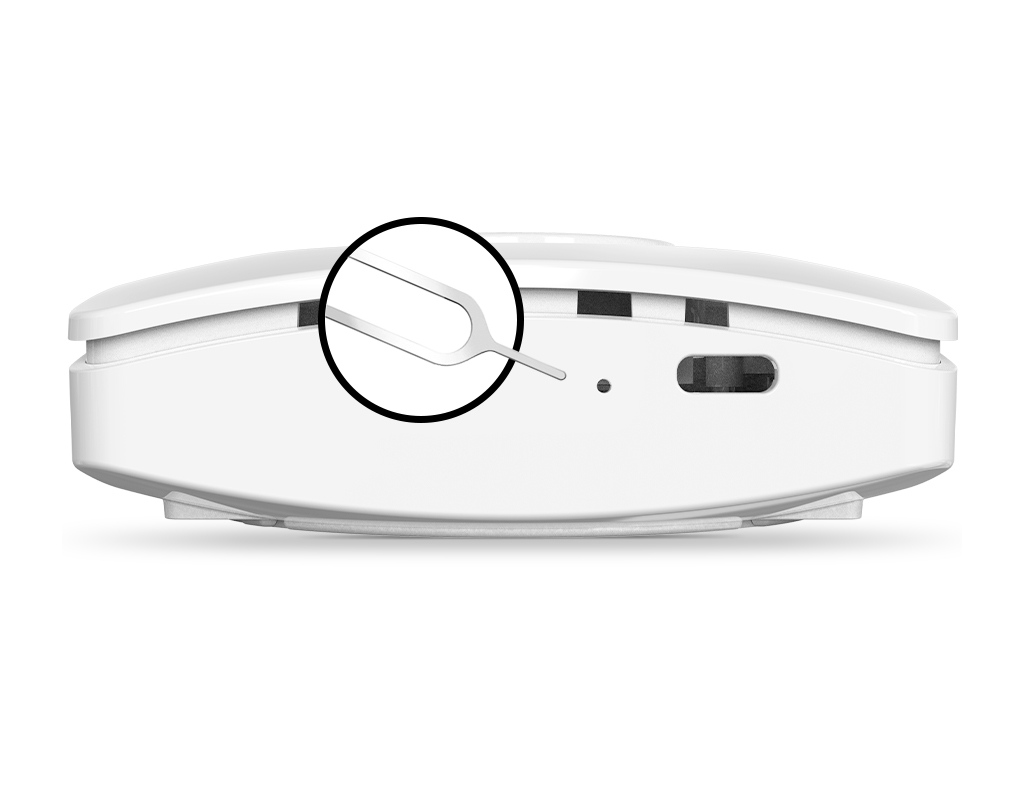
Paso 5
Inicio de configuración
Una vez instalado y enchufado, justo al lado del conector USB, verás un pequeño agujero, con un objeto que entre dentro (un clip por ejemplo) tienes que pulsar 3 veces el botón interior y la tercera dejarla pulsada hasta que se apaguen las luces, una vez ahí puedes dejar de pulsar. A los pocos segundos observarás una luz azul parpadeante, indicando que el dispositivo está en modo configuración.
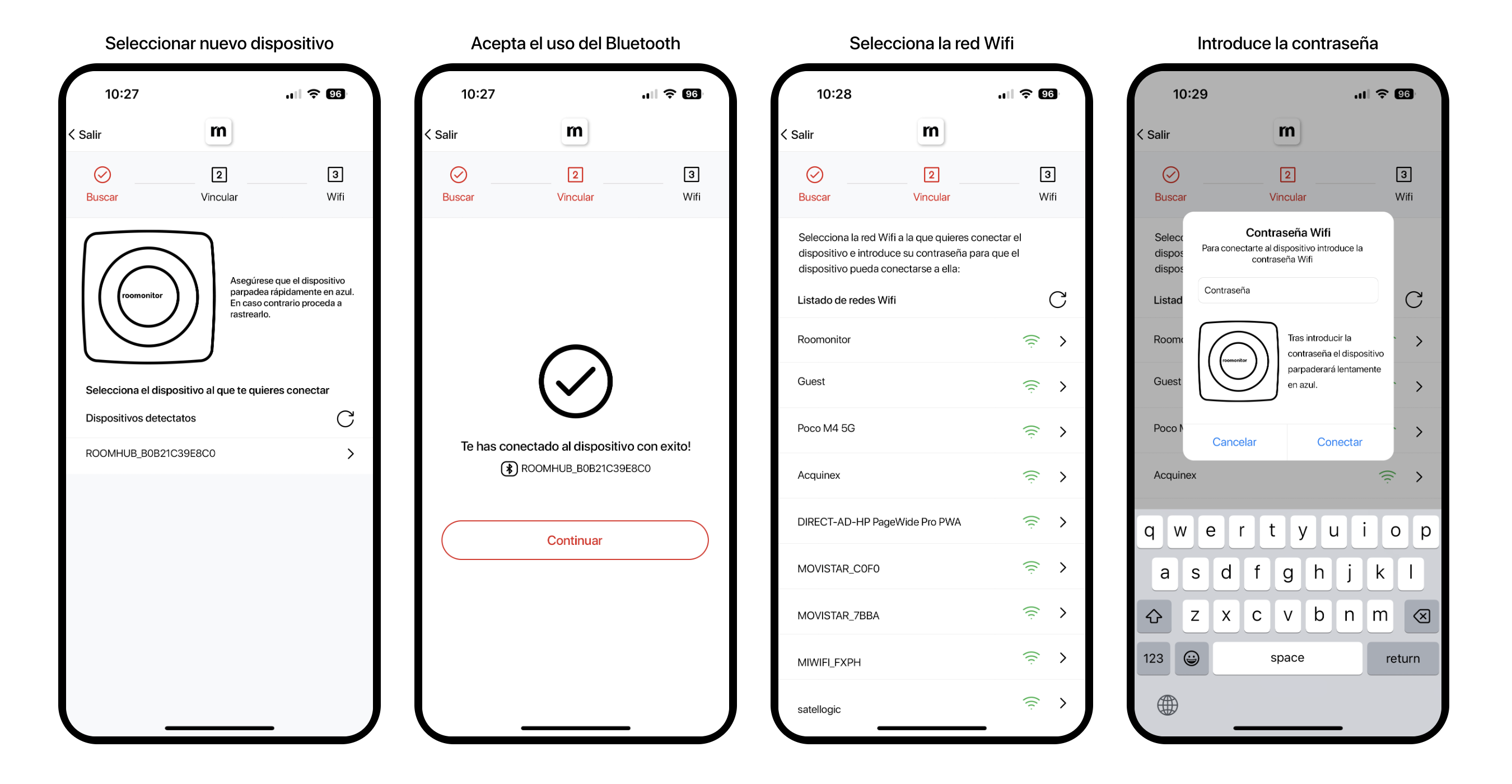
Paso 6
Configuración del dispositivo
Primero deberás añadir un nuevo dispositivo. Para ello deberás seleccionar el dispositivo que tengas conectado que te aparecerá como dispositivo detectado. Una vez hecha la asociación, deberás vincularo con tu red WiFi. Este paso te hará poner la contraseña de la WiFi, así que tenla a mano.
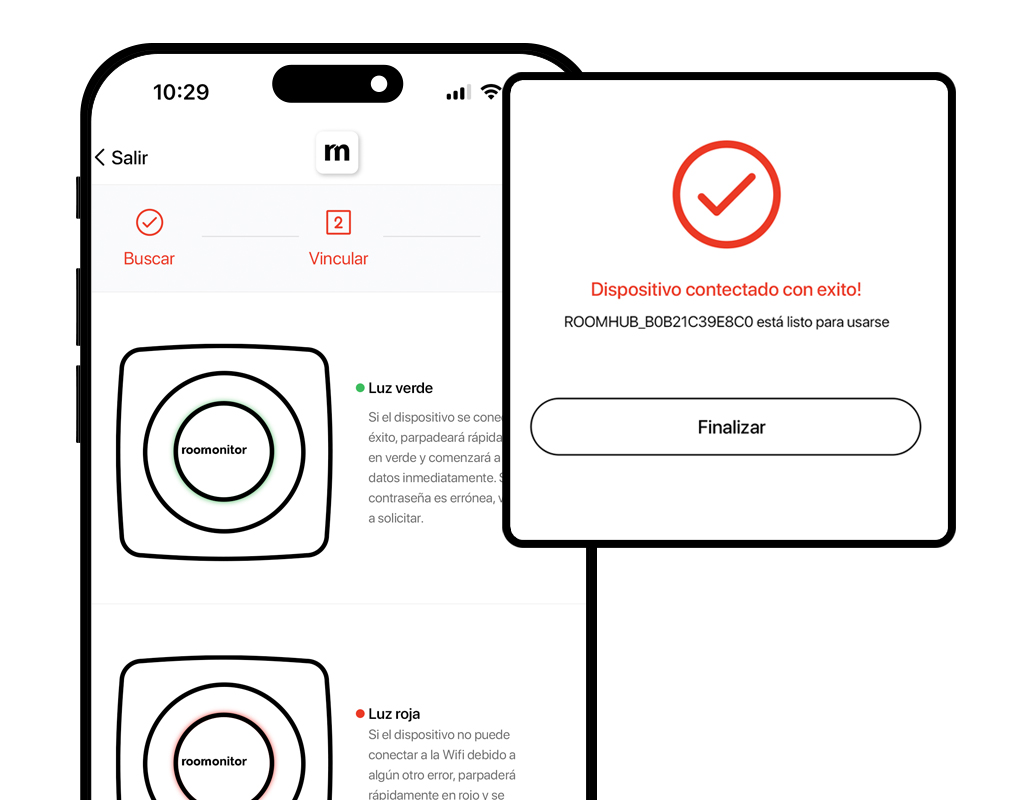
Paso 7
Verificación y finalización
Si todo se ha configurado correctamente, el dispositivo parpadeará en verde. El parpadeo rojo indica un problema y requerirá repetir el proceso. La aplicación te dará la opción de finalizar el proceso.
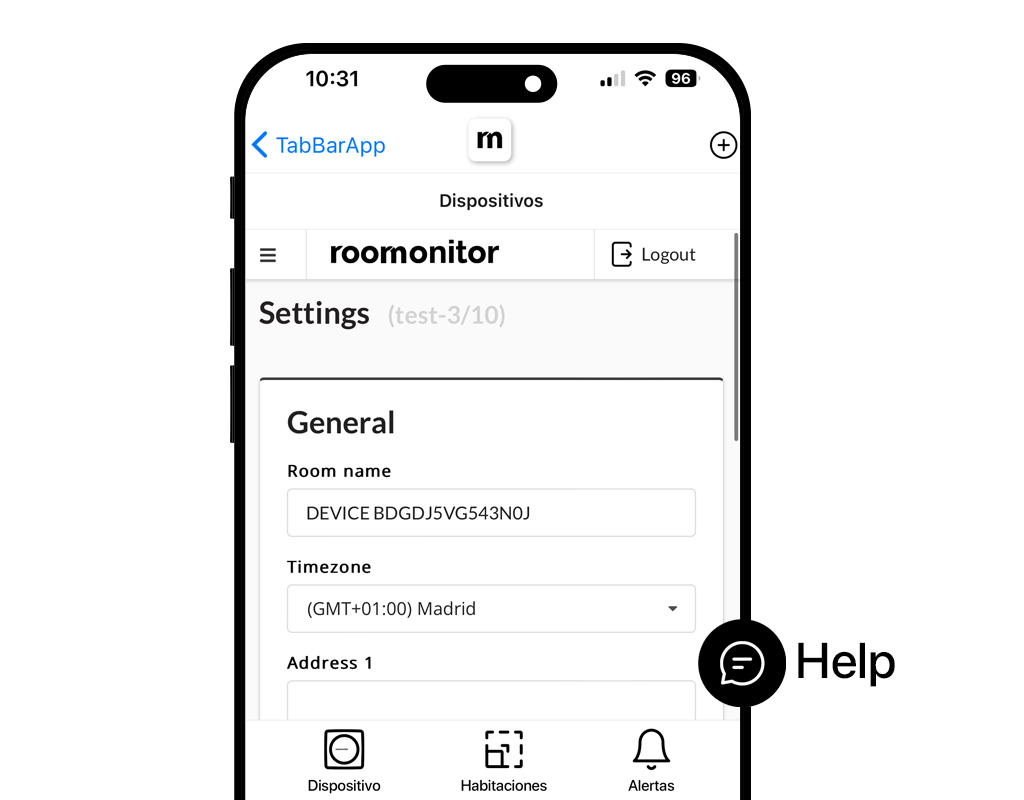
Paso 8
Personalización de datos
La aplicación te llevará a la pantalla de edición donde podrás modificar todos los detalles de la habitación, como nombre, dirección y números de teléfono para recibir alertas.
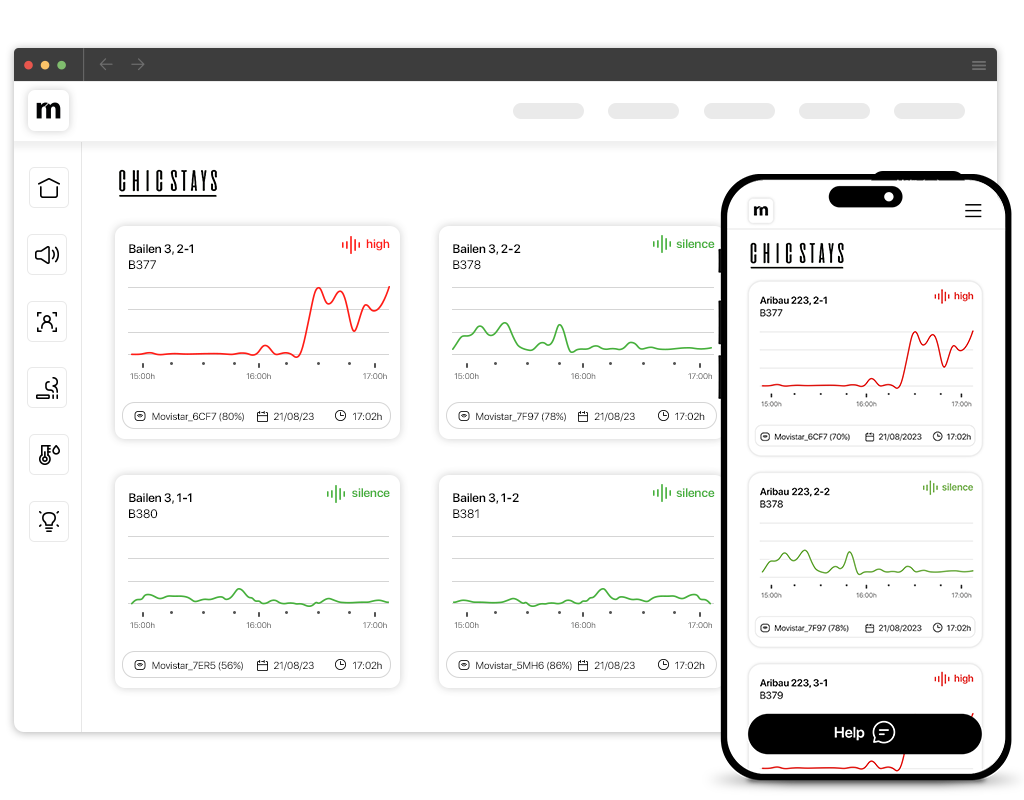
Paso 9
Explora tus dashboards
¡Felicidades! Has completado la instalación y configuración de Roomonitor. Estamos seguros de que nuestro dispositivo será de gran ayuda tanto para ti como para tus huéspedes.
Podrás revisar los registros tanto desde la aplicación de PC o desde cualquier dispositivo con tu cuenta de Roomonitor.
¿Tienes preguntas?
¡Tenemos las respuestas! Explora nuestras preguntas frecuentes para encontrar todo lo que necesitas saber sobre las soluciones inteligentes de Roomonitor, sus características y cómo podemos ayudarte a mejorar tu experiencia de hospitalidad.En una situación normal, la sensibilidad de tu dispositivo de NoiseAlarm debería de estar en el nivel Normal o 3 (dependiendo del dispositivo del que dispongas), sin embargo, hay ocasiones en las que puede ser mejor subirla o bajarla.
Un ruido molesto para los vecinos no tiene por que ser un ruido muy alto en el apartamento, hay edificios que debido a su estructura y materiales de construcción hacen que sea muy sencillo que el más mínimo ruido pase al piso contiguo, creando malestar a los vecinos. Si en alguna ocasión recibes alguna queja de un vecino y nuestro dispositivo no te ha alertado, no te preocupes, sube la sensibilidad a Restrictive o 4. Probablemente ocurra lo comentado anteriormente. Así te enterarás mucho antes cuando se esté produciendo alguna molestia a los vecinos.
Otro caso puede ser que tengas el dispositivo instalado en una casa y que puedas ser más permisivo con el ruido que hacen tus huéspedes ya que bien están alejados de la casa o las paredes de separación son gruesas. En este tipo de casos puedes bajar la sensibilidad al nivel permisive o 2. De esta forma la alarma por ruido necesitará un ruido mucho mayor para ser activada.
Para cambiar la sensibilidad de tu dispositivo NoiseAlarm tienes que acceder con tu user y password a www.panel.roomonitor.com, una vez allí tienes que ir a “active monitors”. Haz click encima de la room en la cual quieres modificar la sensibilidad. En esta nueva ventana arriba a la derecha tenemos el apartado de “Settings”.
Una vez dentro, en el apartado de “Noise” tienes la escala llamada “Noise Alert Sensitivity” (ver imagen más abajo). Recuerda que en la escala los niveles por orden de sensibilidad son los siguientes:
– Battery saving and outdoor (Esta configuración está pensada para exteriores donde ya hay un ruido constante con lo que es el más permisivo de todos)
– Permissive
– Normal
– Restrictive
– Custom
El sensor Roomonitor está diseñado para preservar la intimidad de los inquilinos. No tiene cámara y no graba ningún sonido ni escucha lo que dicen o hacen los huéspedes. Simplemente registra los niveles sonoros (dB) de su vivienda.
Recomendamos que informes a tus huéspedes sobre Roomonitor. El conocimiento de la presencia del dispositivo no solo ayuda pasivamente a recordarles las reglas de convivencia, sino que también les informa sobre la naturaleza y el comportamiento del dispositivo en cuanto a la protección de la privacidad de los inquilinos.
Additionally, most booking platforms require you to inform guests about surveillance systems in the house. You can inform them in a welcome document; here is an example.
Sí, necesitarás conectar el dispositivo a tu Wi-Fi. Roomonitor es compatible con Wi-Fi de 2.4 GHz. Lee más sobre Wi-Fi y conectividad.
Roomonitor te notificará si tus huéspedes intentan manipular el sensor. Lee más sobre la detección de manipulación aquí.
Sí, puedes activar las notificaciones por correo electrónico en la configuración de tu cuenta. Lee más aquí.
Si has cambiado de router lo más seguro es que el nombre de tu red WiFi y su contraseña también lo hayan hecho, por lo tanto si entras en el Panel de Roomonitor, tu dispositivo de Noise Alarm aparecerá desconectado.
Si tienes tu Noise Alarm a la vista también verás que emite un parpadeo rojo constante, esto indica que está tratando de conectarse a una red wifi pero no la encuentra.
Para que vuelva a conectarse lo único que tenemos que hacer es reconfigurar nuestro Noise Alarm. Sigue los siguientes pasos:
Una vez instalado y enchufado, justo al lado del conector USB, verás un pequeño agujero.
Con un objeto que entre dentro (un clip por ejemplo) tienes que pulsar 3 veces el botón interior y la tercera dejarla pulsada hasta que se apaguen las luces una vez ahí puedes dejar de pulsar.
A los pocos segundos observarás una luz azul parpadeante, indicando que el dispositivo está en modo configuración
Configura:
1. Entra en la app con tus credenciales y pulsa en el símbolo “+” (arriba a la derecha)
2. Seleccionar de nuevo el dispositivo
3. Acepta el uso del Bluetooth
4. Selecciona la red Wifi
5. Introduce la contraseña
Si la conexión se realiza correctamente, el dispositivo parpadeará en verde rápidamente y se mostrará un mensaje de éxito en la aplicación!
Si ya has configurado tu dispositivo lo más probable es que quieras poner tus datos para asegurarte de que las alarmas te lleguen correctamente cuando haya más ruido del debido en el apartamento.
Es muy sencillo, simplemente tienes que acceder al panel con tu user y password, sigue este enlace:
Acceso Panel Roomonitor
Una vez allí estarás en el dashboard, tienes que ir a la sección «Rooms». Verás que aparece un listado con todos los dispositivos que tienes asignados.
En cada fila sale la siguiente información:
Name
Monitor ID
Firmware
Status
Wifi
Icono para editar.
Si hacemos click en el icono para editar (el que tiene el dibujo del lápiz), se abrirá una nueva pantalla en la que podemos editar todos los datos:
Aquí os indico para que sirve cada campo:
1. Name: Es el nombre que verás dentro del panel, lo normal es poner el nombre que le des al apartamento para que puedas identificarlo fácilmente.
2. Name (voice call): Es el nombre que escucharás cuando recibas la llamada y el SMS de Roomonitor en el momento que salte la alarma de ruido, es importante que seas claro y que no sea muy largo para que te sea más sencillo identificar de que apartamento es la incidencia.
3. Phone Owner/Emergency (call): Aquí tienes que poner el número de teléfono donde quieras recibir la llamada en caso de alarma de ruido. Es muy importante que pongas el prefijo del país de donde sea el teléfono después del «+», por ejemplo para España sería el +34.
4. Phone Owner/Emergency (SMS): Aquí tienes que poner el número de teléfono donde quieras recibir el SMS en caso de alarma de ruido. Es muy importante que pongas el prefijo del país de donde sea el teléfono después del «+», por ejemplo para España sería el +34.
5. Address: Es el campo dedicado a la dirección del apartamento.
6. Lattitude / Longitude: Aquí puedes poner las coordenadas del apartamento para que se ubique bien en el mapa del Dashboard.
7. Cuando hayas terminado de editar los datos tienes que hacer click en el botón naranja que pone «Save».
Recuerda que todos los campos con un * son obligatorios para poder guardar y finalizar la edición de datos.
Con esto sería suficiente para tener listo tu dispositivo de Noise Alarm, si no configuras estos datos de forma correcta no podremos avisarte cuando haya más ruido de la cuenta en el apartamento.
Si tienes varios dispositivos instalados tendrás que hacerlo en cada uno de ellos.
Si no ves tu dispositivo conectado en el Panel o has dejado de ver tu Noise Alarm en el informe diario tendrías que comprobar que:
1. No has hecho ningún cambio en la red wifi del apartamento.
2. El router está conectado y permite navegar por internet con tu ordenador.
3. Nuestro dispositivo de Noisealarm está conectado a la red eléctrica.
4. No se haya manipulado el dispositivo por personal de limpieza o algún cliente.
Si has repasado lo anterior y el dispositivo sigue sin conectarse, la mayoría de problemas se solucionan reiniciando los dispositivos del apartamento, primero tienes que reiniciar el router y seguidamente nuestro dispositivo, en ambos casos es tan fácil como desconectarlos de la red eléctrica y conectarlos de nuevo. En unos minutos deberías ver tus dispositivos conectados en el Panel de Roomonitor.
Si el dispositivo te está dando algún problema de conexión a causa de una caída de electricidad y finalmente se le ha acabado la batería tienes distintos tipos de combinaciones para resetearlo.
1. Apagar el dispositivo:
Pulsar el botón 5 veces en menos de 4 segundos
2. Reinicio:
Pulsar el botón 3 veces en menos de 4 segundos
3. Factory Reset:
En menos de 4 segundos debes pulsar el botón 3 veces y dejar pulsado la última vez (durante 5 segundos)
4. Hard Reset:
Apaga el dispositivo y desconecta la batería
Nuestro dispositivo está pensado y preparado para ser utilizado siempre conectado a una toma de electricidad, dispone de una batería de refuerzo para evitar pérdida de datos en caso de que por algún motivo se desconecte de la toma de corriente y puedas seguir monitorizando el apartamento sin problema.
Cuando el dispositivo sufre una desconexión y durante un plazo de alrededor 20 minutos y no ha sido reconectado el dispositivo mandará un email (en caso de tener la notificación por desconexión activada) para notificar de la desconexión, esto no significa que el dispositivo no continúe funcionando solo que ha sido desconectado por lo que una vez se acabe la batería si no se ha reconectado dejará de funcionar.
La batería tiene una duración de un máximo aproximado de 2 meses (dependiendo del uso y la configuración del dispositivo)
Con un uso normal con la configuración estándar la batería puede durar alrededor de aproximadamente 2 días
El dispositivo nos da información con cada luz que emite ya sea una secuencia de luces o un color que parpadea para poder saber en qué estado se encuentra.
Secuencias:
Rojo->verde->azul: Encendido
Azul->verde->rojo: Apagado
Luz parpadeando:
Azul parpadeando rápido (1/2 segundo ON, 1/2 segundo OFF): Esperando configuración wifi
Azul parpadeando lento (1 segundo ON, 1 segundo OFF): Intentando conectar a la wifi configurada
Verde parpadeando: Wifi conectada correctamente
Rojo parpadeante: Error al conectar la wifi
Parpadeo en blanco: Borrando la memoria (factory reset)
Con esta información podemos identificar en qué estado se encuentra el dispositivo y poder solucionar (en caso necesario) el problema de conexión con la solución más adecuada.
Las soluciones a los distintos problemas que puedes encontrar son las siguientes:
Azul parpadeando rápido
El dispositivo está en modo configuración, entra en la app con tus credenciales e inicia el proceso de configuración.
Azul parpadeando lento
El dispositivo ya tiene una red configurada y está intentando conectarse a ella, si has hecho algún cambio en la red o has movido el dispositivo a una localización mas alejada y finalmente no conecta:
Es posible que necesites un repetidor para que la señal llegue adecuadamente a la nueva localización.
Que necesites configurar el dispositivo a causa del cambio de WIFI.
Volver a la localización inicial (o dentro del rango del WIFI) para la reconexión del dispositivo.
Rojo parpadeante
El dispositivo no puede conectarse a la red configurada
Caída de internet
Restablece la conexión wifi y se auto conectara de nuevo y en caso de que no sea así puedes reiniciar el dispositivo
Cambio de credenciales
Si ha habido cambio de credenciales será necesaria una reconfiguración del dispositivo
Parpadeo en blanco
El dispositivo se está reseteando
Roomonitor te ofrece la posibilidad de que cuando nuestro sistema detecte una situación ruidosa dentro del apartamento, el primer aviso vaya directamente al huésped alojado en tu apartamento. De esta forma resolveremos la mayoría de las incidencias de ruido sin que tengas que hacer nada, nuestro sistema lo hará por ti.
¿Cómo funciona el aviso automático al huésped?
La primera alarma se enviará al huésped a través de una llamada telefónica avisando de que se han recibido quejas por ruido provenientes de su apartamento y pidiendo que bajen el volumen, a ti te enviaremos un SMS y/o un email. Si el huésped no reacciona al aviso en 30 minutos se volverá a activar la alarma y si se detecta de nuevo una situación ruidosa solo te avisaremos a ti a través de una llamada, SMS y/o email. Así sabrás que ya han recibido el primer aviso y que no ha cesado el ruido, por lo que deberías de contactar con ellos para explicarles las normas de convivencia del apartamento.
¿Cómo puedo empezar a usarlo?
1. Avantio
Si eres usuario de Avantio ahora puedes aprovechar la integración que hemos preparado para ayudarte a controlar el ruido de tus propiedades sin esfuerzo.
Gracias a la colaboración entre Avantio y Roomonitor el proceso es muy sencillo, te lo explicamos a continuación:
Lo primero que tienes que hacer es solicitar al Equipo de Soporte de Avantio las credenciales de acceso a la API a través de support.avantio.com. Ellos te facilitarán el API Username y Password.
Cuando tengas estos datos tienes que acceder a panel.roomonitor.com con los datos de acceso que Roomonitor te haya proporcionado.
Desde el dashboard tienes que hacer click en tu username (esquina superior derecha) y en el menú desplegable hacer click en «Integrations».
Selecciona la opción de Avantio. Una vez dentro te pedirá el API user y Password que te ha proporcionado el Equipo de Soporte de Avantio. Cuando los hayas introducido haz click en «Save credentials».
Si los datos son correctos verás que aparece un nuevo menú. Es hora de linkar los Roomonitor que tienes instalados con las propiedades que tengas subidas en Avantio.
En el primer desplegable aparecerá un listado con todos los Roomonitor que tienes instalados en tus apartamentos, selecciona el que quieras linkar.
En el segundo desplegable verás un listado con todas las propiedades que tengas subidas en Avantio, selecciona la que corresponda y haz click en «Link rooms».
Repite el proceso con todas las propiedades en las que tengas instalado Roomonitor.
Una vez que tengas todo linkeado puedes decidir en qué propiedad activas esta función y además puedes cambiarlo siempre que quieras. Para ello tienes que seguir los siguientes pasos:
– Desde el dashboard de panel.roomonitor.com haz click en «Active Monitors»
– Accede al dispositivo para el cual quieras activar o desactivar el servicio.
– En la parte superior derecha haz click en «Settings»
– Verás una serie de opciones, entre ellas la de «Notify the guest before hand in case of noise», si quieres que avisemos a tu huésped en caso de alarma de ruido deberías activar esta opción en cada dispositivo que tengas integrado con Avantio.
– Por supuesto si tienes alguna duda puedes enviarnos un ticket y te ayudaremos lo más rápido posible!
2. Icnea
Si eres usuario de Icnea ahora puedes aprovechar la integración que hemos preparado para ayudarte a controlar el ruido de tus propiedades sin esfuerzo.
Gracias a la colaboración entre Icnea y Roomonitor el proceso es muy sencillo, te lo explicamos a continuación:
– Acceder con su usuario general manager en la web de Icnea
– Entrar en el apartado MANAGEMENT y posteriormente en connections
Una vez allí verá únicamente las integraciones activas por lo que deberá hacer click en el botón “ADD connections” y buscar el logo de ROOMONITOR.
Ahora debes entrar y poner tus credenciales de usuario de Roomonitor (las mismas que usas para monitorear tus apartamentos).
3. Zapier
4. Guesty
Copiar la clave API de Guesty
Paso a paso:
– Inicia sesión en tu cuenta de Guesty.
– En la barra de navegación superior, haz clic en el menú desplegable del ícono y selecciona Modo de configuración.
– Haz clic en Integraciones, luego selecciona Marketplace.
– En la miniatura de Roomonitor, haz clic en Conectar.
– En la esquina superior derecha, haz clic en Conectar.
– Haz clic en la clave API para copiarla.
– Haz clic en Aceptar.
– Conectar Roomonitor con Guesty
Paso a paso:
– Inicia sesión en tu cuenta de Roomonitor.
– Haz clic en Soporte.
– Haz clic en Integraciones.
– Haz clic en Guesty.
– Haz clic en Guardar.
– Pega la clave API.
Si necesitas más ayuda, contacta a Roomonitor por correo electrónico: [email protected].