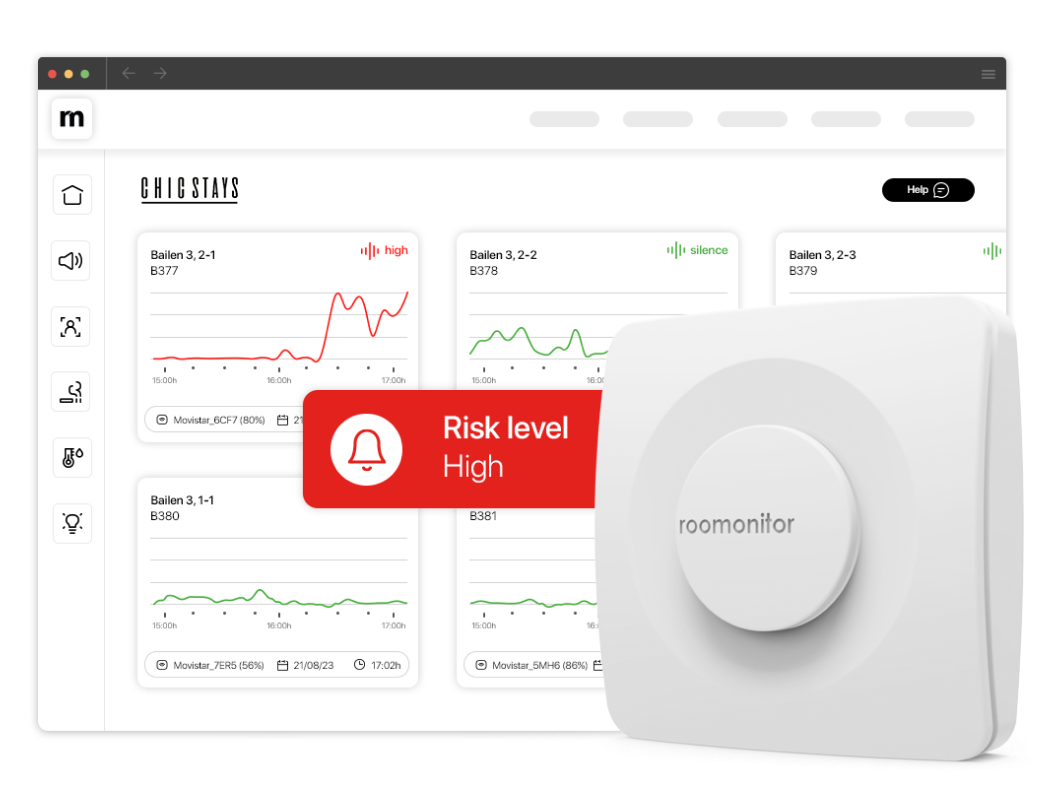
Installation Manual
Thank you for choosing Roomonitor! We are thrilled that you have chosen our device to improve your living experience in your space. This manual will give you a step-by-step guide from the moment you receive your package to the full functionality of Roomonitor. Make sure to follow each instruction carefully to ensure a successful installation.
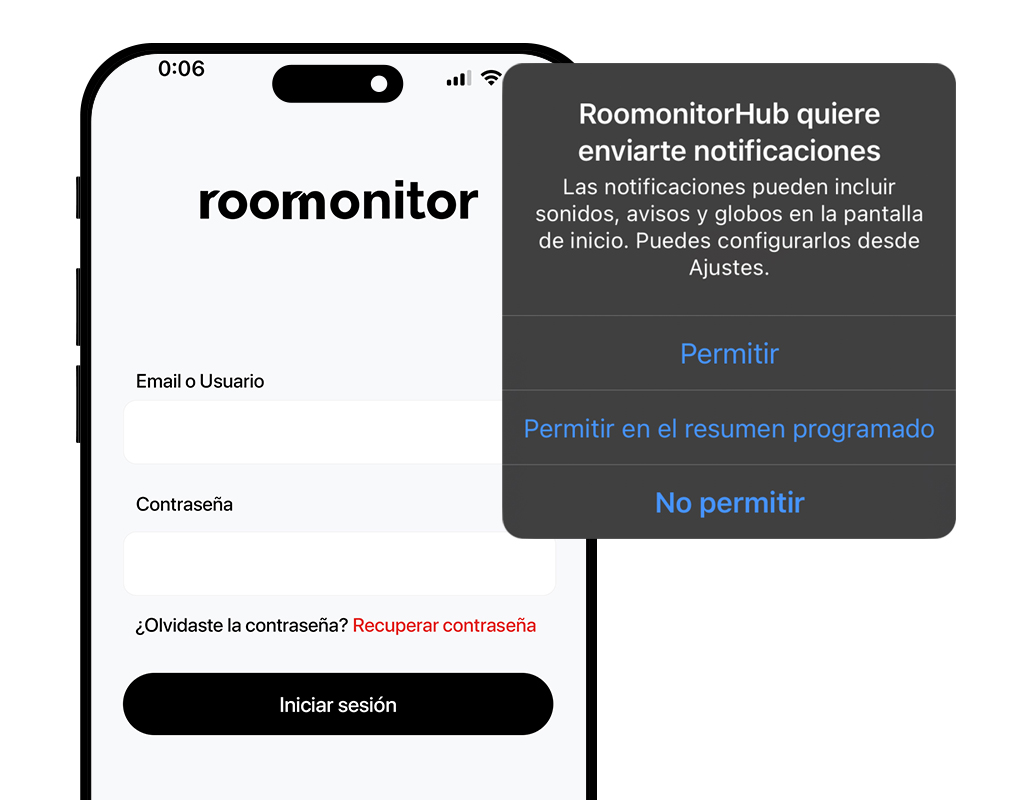
Step 1
Download the app and log in

Step 2
Preparation and placement
Once you have opened the package, identify the items listed above. Before proceeding, consider the following tips for choosing the ideal location:
- Choose an area where guests tend to gather, such as the lounge.
- Avoid proximity to sources of noise, such as televisions or electrical appliances.
- To ensure maximum effectiveness of its sensors, do not cover it.
- Make sure there is WiFi network coverage.
- Locate a nearby socket for power supply, remembering that the battery provides backup in case of tampering.
Box content:




Step 3
Fixing the device
Decide whether to use the sticker or to screw the metal plate in the selected location. The second option is preferable on rough surfaces for better attachment.

Step 4
Connecting the device
With the plate in place, connect the charger and plug the USB-C cable into the device.
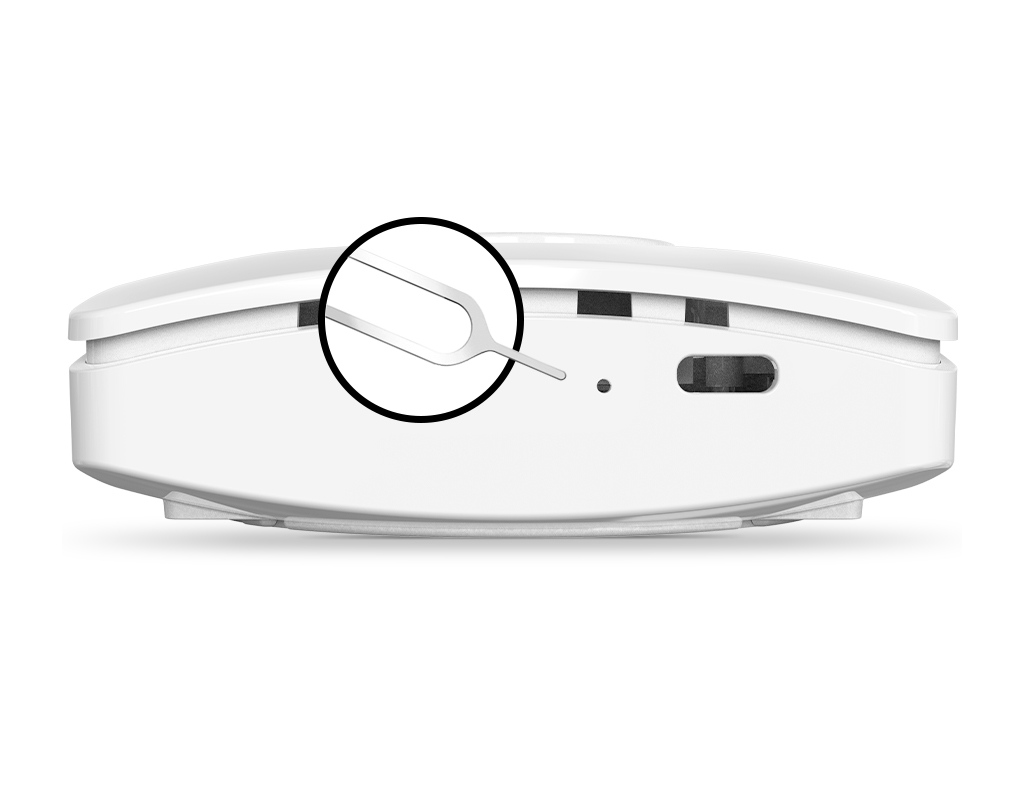
Step 5
Start setup
After installation and plugging in, you will see a small hole right next to the USB connector, with an object that fits inside (a paper clip for example) you have to make 1 quick press of the inner button, this will turn on the device. After that, you will have to press the inner button 3 times. On the third press, press and hold the button until the lights turn on. Stop pressing once the lights turn off.
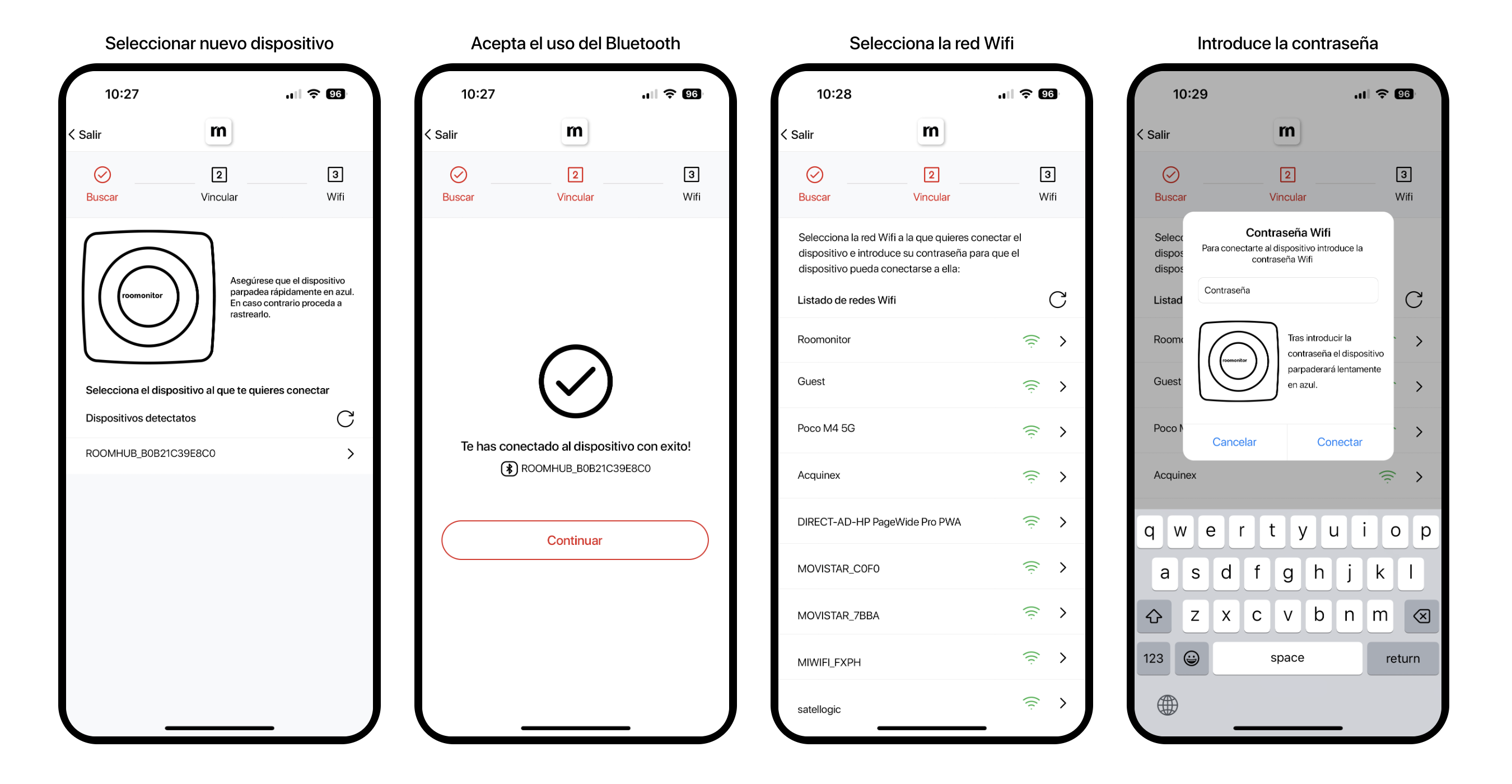
Step 6
Device settings
First, you’ll need to add a new device. To do this, select the detected device that appears as connected. Once the pairing is complete, you’ll need to link it to your WiFi network. This step requires you to enter your WiFi password, so make sure you have it ready.
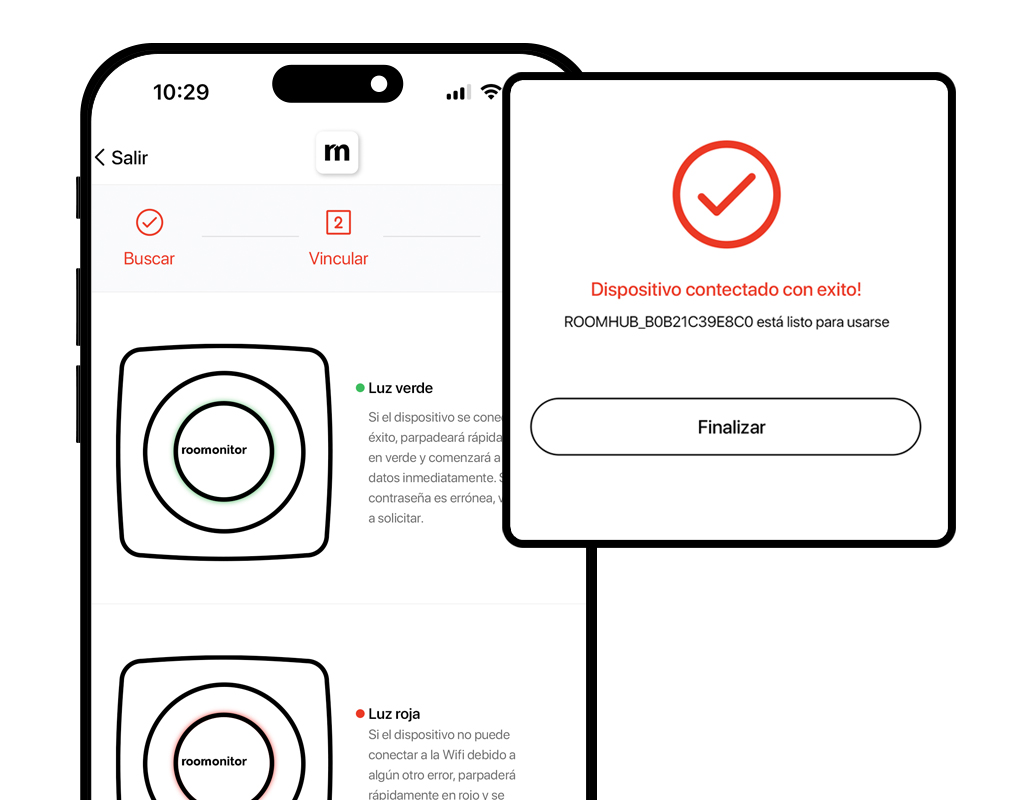
Step 7
Verification and completion
If everything has been correctly configured, the device flashes green. A red flash indicates a problem with the installation and this will require you to repeat the process. The application will give you the option to terminate the process.
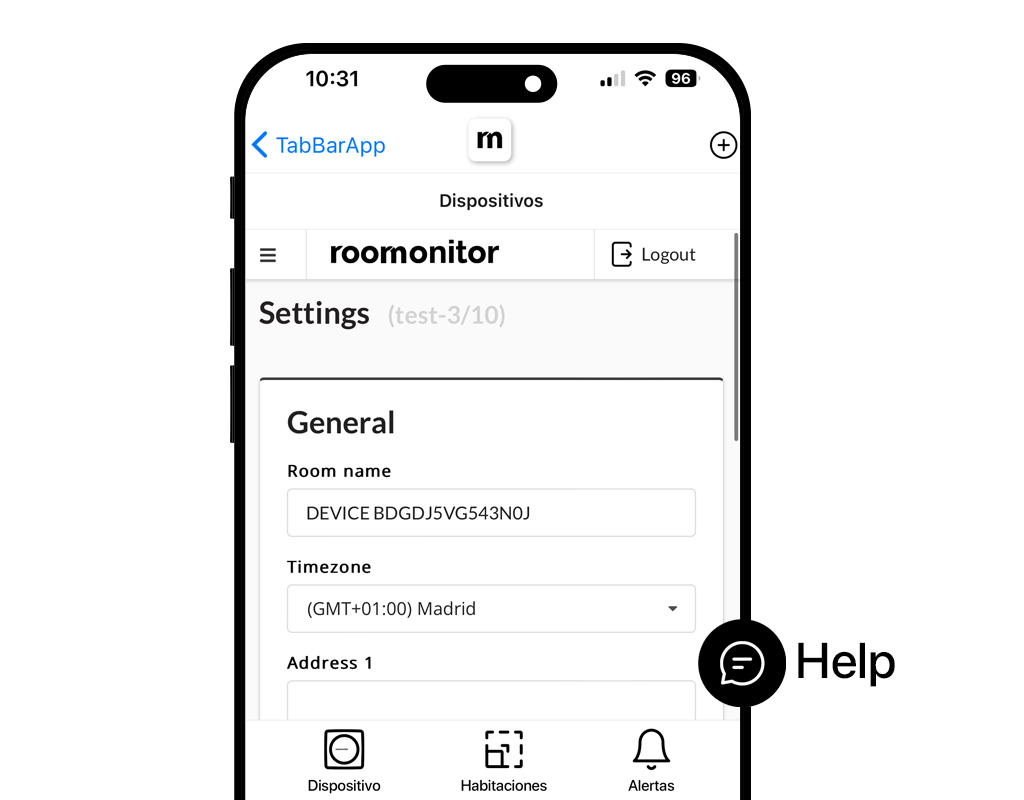
Step 8
Data personalisation
The application will take you to the edit screen where you can modify all the room details such as name, address and phone numbers to receive alerts.
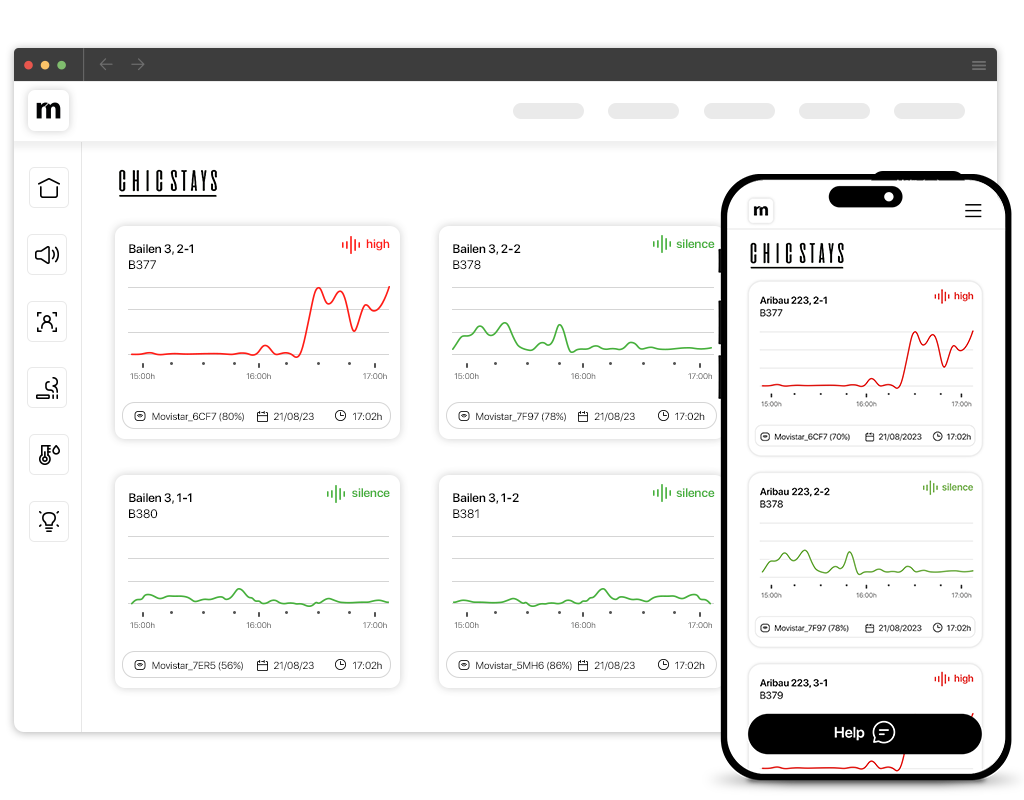
Step 9
Explore your dashboards
Congratulations! You have completed the installation and setup of Roomonitor. We are confident that our device will be of great help to you and your guests.
You will be able to review the logs either from the PC application or from any device with your Roomonitor account.
Frequently Asked Questions
Here you’ll find quick answers to the most common questions about installing and setting up your Roomonitor device.Yes, you will need to connect the device to your Wi-Fi. Roomonitor is compatible with 2.4 GHz Wi-Fi. Read more about Wi-Fi and connectivity.
If your device is experiencing connection issues due to a power outage or low battery, you can reset it using the following methods:
Turn off the device: Press the reset button 5 times within 4 seconds.
Restart the device: Press the reset button 3 times within 4 seconds.
Factory reset: Press the reset button 3 times within 4 seconds, holding it on the third press for 5 seconds.
Hard reset: Turn off the device and disconnect the battery.
The device is designed to remain plugged into a power source at all times. It includes a backup battery to prevent data loss in case of power outages, allowing continuous noise monitoring.
If the device remains unplugged for about 20 minutes, you will receive an email notification (if disconnection alerts are enabled). However, once the backup battery is depleted, the device will stop functioning.
Battery lifespan:
With normal usage, the backup battery lasts approximately 2 days.
In low-power mode, it can last up to 2 months, depending on usage and device settings.
The device provides status information through its LED lights. Here’s what each signal means:
🔵 Blinking blue (fast): Device is in setup mode.
🔵 Blinking blue (slow): Attempting to connect to WiFi.
🟢 Blinking green: Successfully connected to WiFi.
🔴 Blinking red: WiFi connection error.
⚪ Blinking white: Factory reset in progress.
If you experience a connection issue, refer to the troubleshooting steps above.