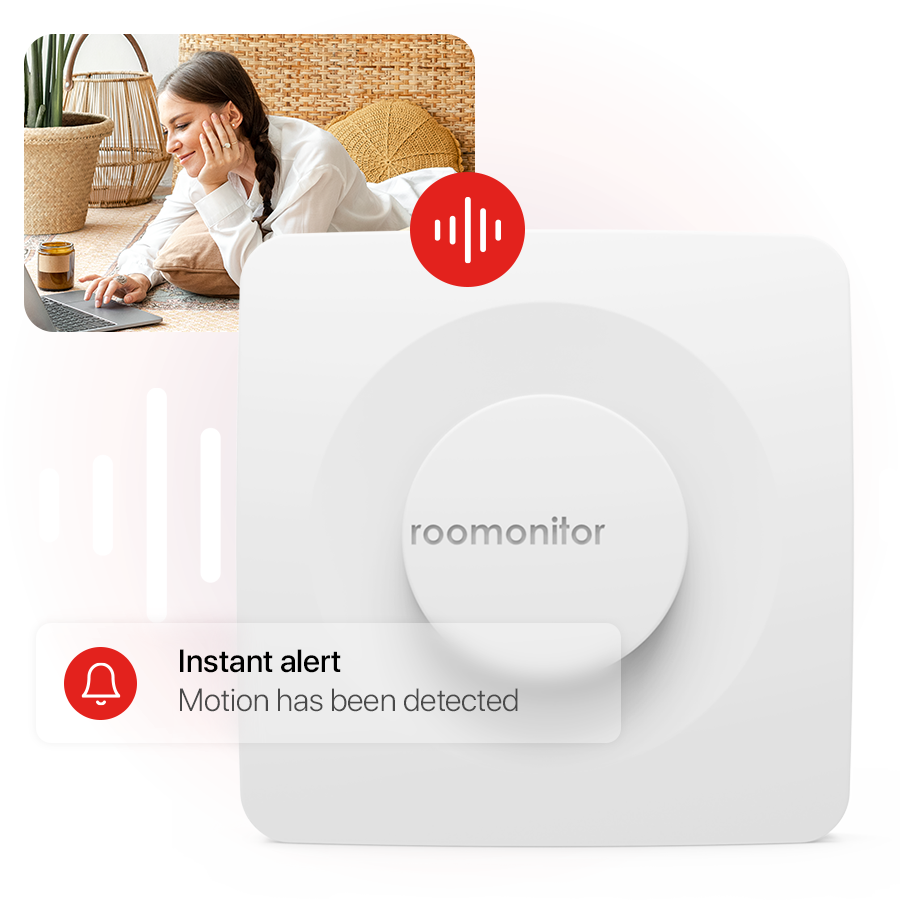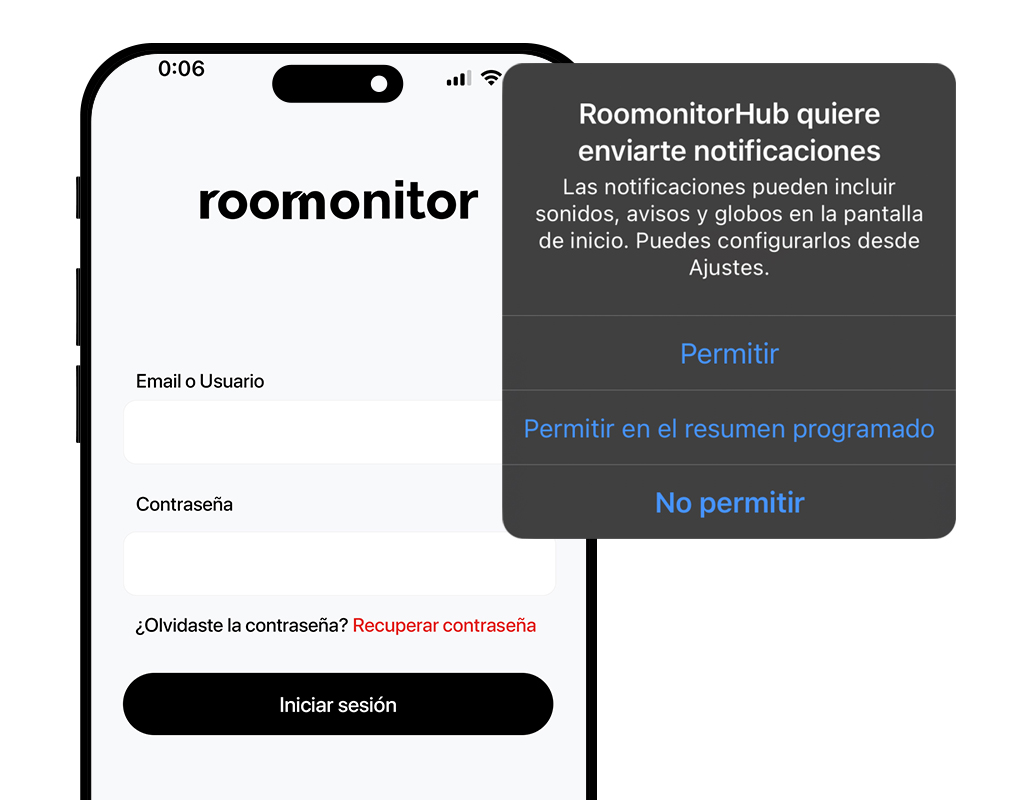¡Gracias por confiar con Roomonitor! Estamos emocionados de que hayas elegido nuestro dispositivo para mejorar la experiencia en tu espacio. Este manual te guiará paso a paso desde la recepción del paquete hasta la plena funcionalidad de Roomonitor. Asegúrate de seguir cada instrucción detenidamente para garantizar una instalación exitosa. Tus primeros pasos:

Paso 2
Preparación y ubicación
Una vez que hayas abierto el paquete, identifica los elementos mencionados anteriormente. Antes de proceder, considera los siguientes consejos para elegir la ubicación ideal:
- Opta por un área donde los huéspedes suelan congregarse, como el salón.
- Evita cercanías a fuentes de ruido, como televisores o electrodomésticos.
- No lo cubras, para garantizar la máxima eficacia de sus sensores.
- Asegúrate de que haya cobertura de red WiFi.
- Ubica un enchufe cercano para la alimentación eléctrica, recordando que la batería sirve como respaldo en caso de manipulación.
Contenido de la caja:




Paso 3
Fijación del dipositivo
Decide si utilizar la pegatina o atornillar la placa metálica en la ubicación seleccionada. La segunda opción es preferible en superficies rugosas para una mayor fijación.

Paso 4
Conexión del dispositivo
Con la placa en su lugar, conecta el cargador y enchufa el cable USB-C al dispositivo.
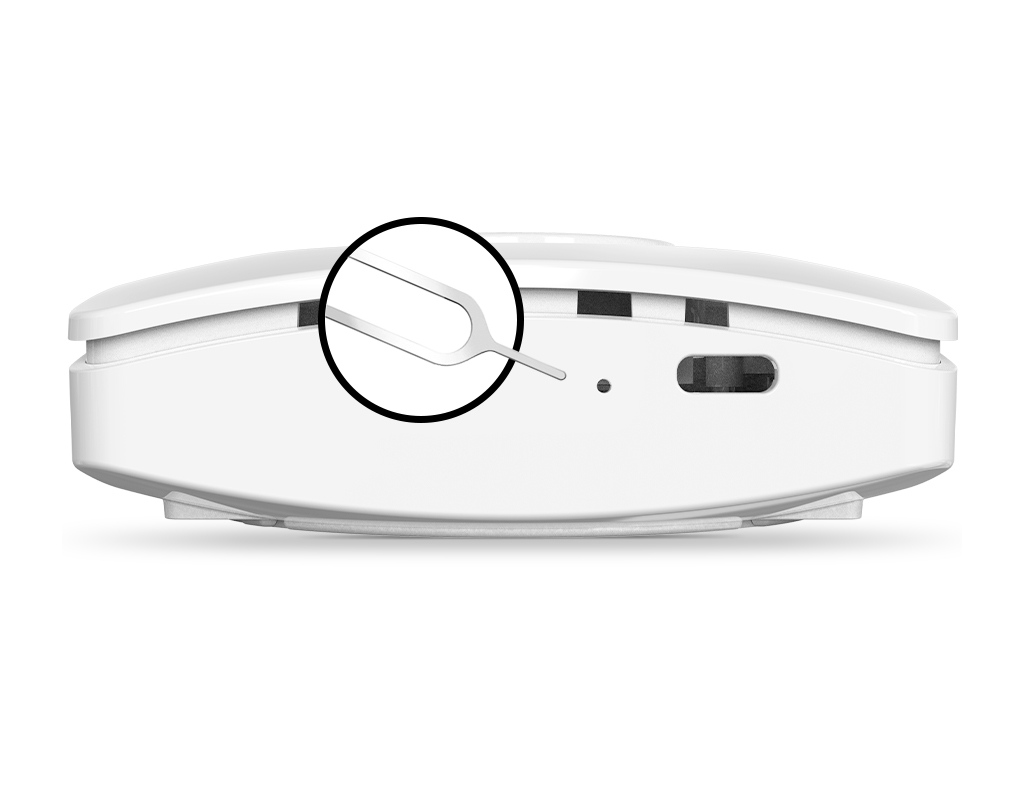
Paso 5
Inicio de configuración
Una vez instalado y enchufado, justo al lado del conector USB, verás un pequeño agujero, con un objeto que entre dentro (un clip por ejemplo) tienes que pulsar 3 veces el botón interior y la tercera dejarla pulsada hasta que se apaguen las luces, una vez ahí puedes dejar de pulsar. A los pocos segundos observarás una luz azul parpadeante, indicando que el dispositivo está en modo configuración.
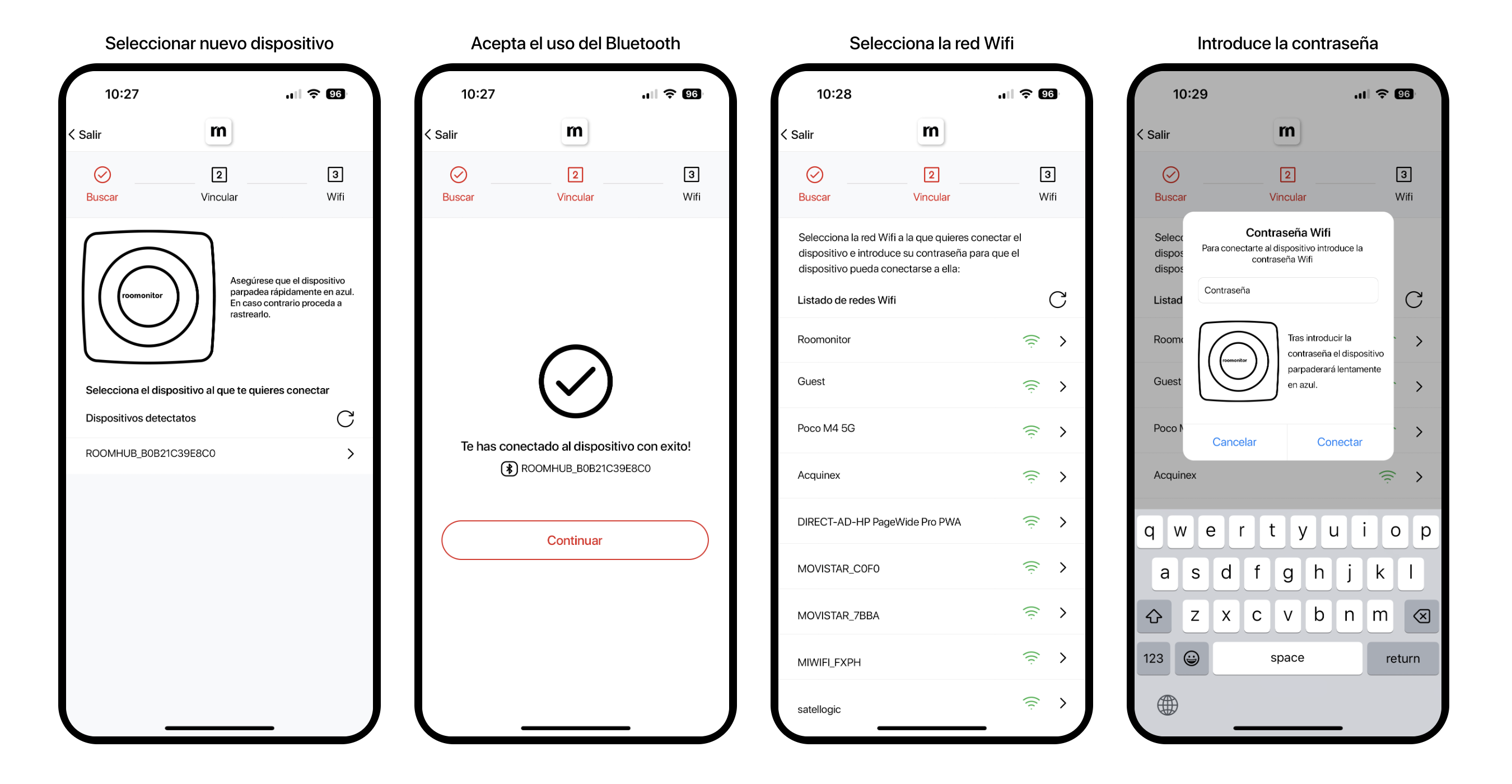
Paso 6
Configuración del dispositivo
Primero deberás añadir un nuevo dispositivo. Para ello deberás seleccionar el dispositivo que tengas conectado que te aparecerá como dispositivo detectado. Una vez hecha la asociación, deberás vincularo con tu red WiFi. Este paso te hará poner la contraseña de la WiFi, así que tenla a mano.
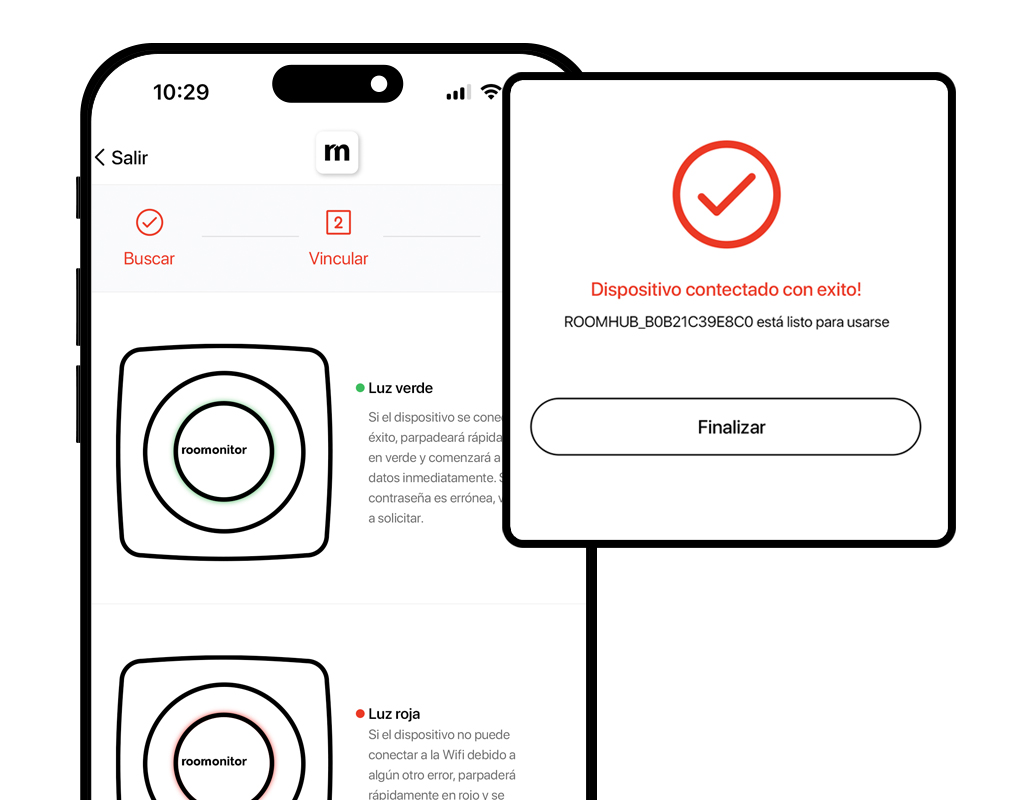
Paso 7
Verificación y finalización
Si todo se ha configurado correctamente, el dispositivo parpadeará en verde. El parpadeo rojo indica un problema y requerirá repetir el proceso. La aplicación te dará la opción de finalizar el proceso.
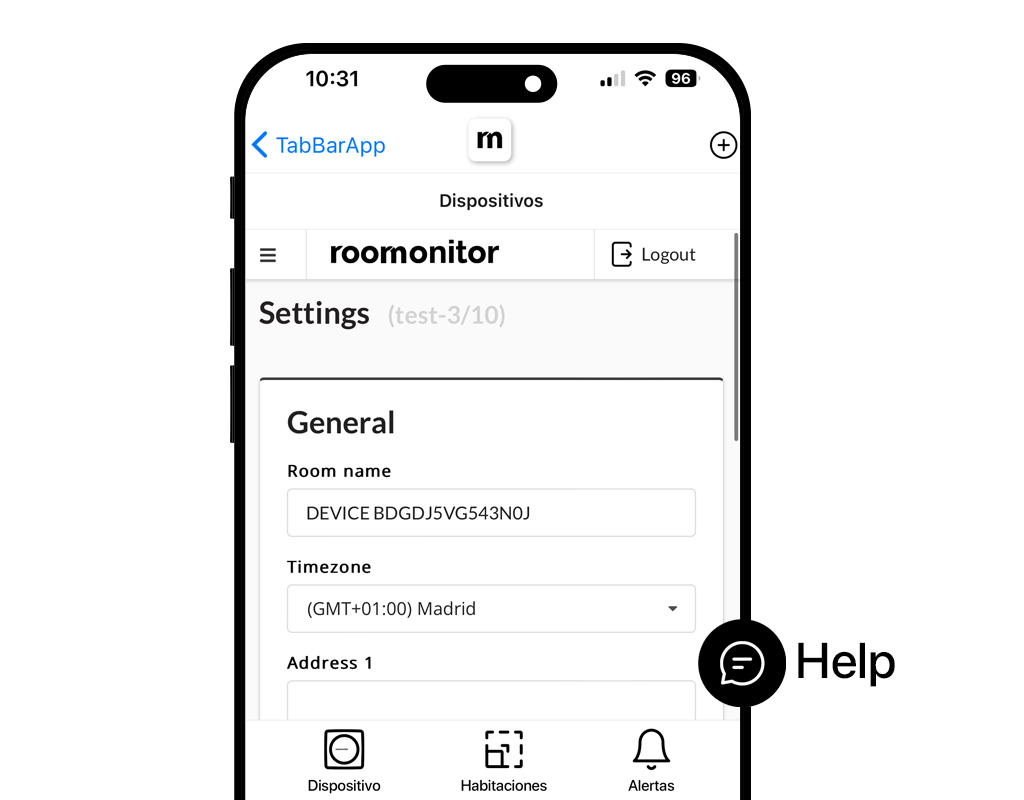
Paso 8
Personalización de datos
La aplicación te llevará a la pantalla de edición donde podrás modificar todos los detalles de la habitación, como nombre, dirección y números de teléfono para recibir alertas.
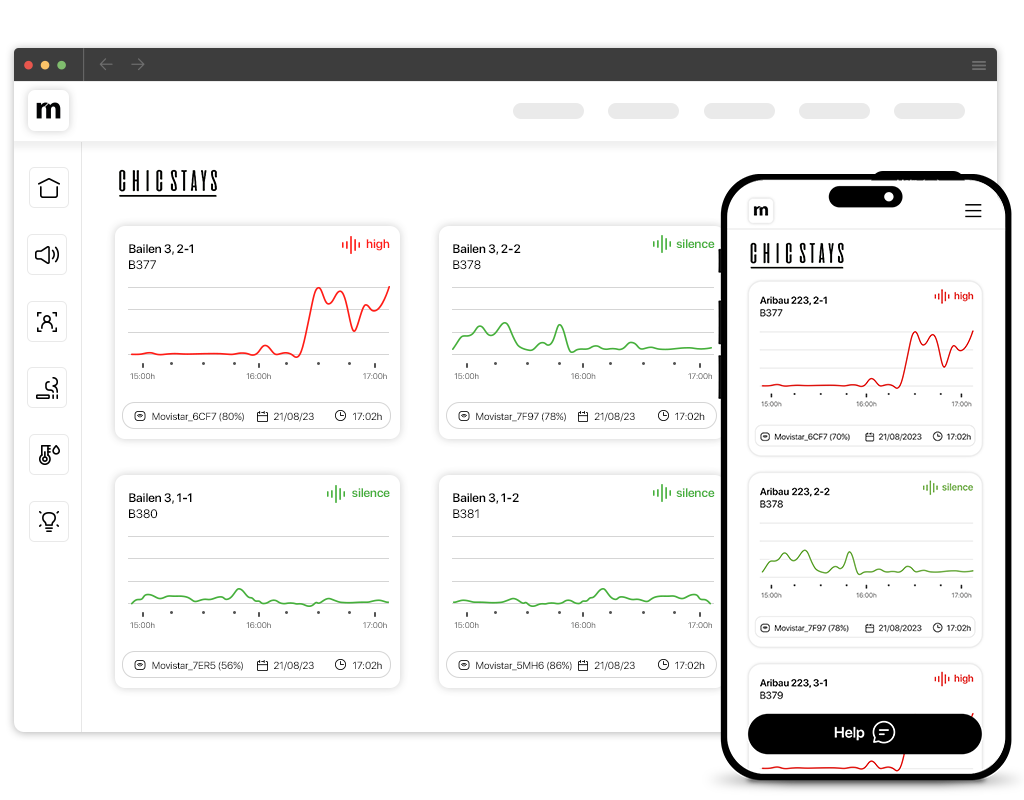
Paso 9
Explora tus dashboards
¡Felicidades! Has completado la instalación y configuración de Roomonitor. Estamos seguros de que nuestro dispositivo será de gran ayuda tanto para ti como para tus huéspedes.
Podrás revisar los registros tanto desde la aplicación de PC o desde cualquier dispositivo con tu cuenta de Roomonitor.
Preguntas frecuentes
Encuentra aquí respuestas rápidas a las dudas más comunes sobre la instalación y configuración de tu dispositivo Roomonitor.Sí, necesitarás conectar el dispositivo a tu Wi-Fi. Roomonitor es compatible con Wi-Fi de 2.4 GHz. Lee más sobre Wi-Fi y conectividad.
Si el dispositivo te está dando algún problema de conexión a causa de una caída de electricidad y finalmente se le ha acabado la batería tienes distintos tipos de combinaciones para resetearlo.
1. Apagar el dispositivo:
Pulsar el botón 5 veces en menos de 4 segundos
2. Reinicio:
Pulsar el botón 3 veces en menos de 4 segundos
3. Factory Reset:
En menos de 4 segundos debes pulsar el botón 3 veces y dejar pulsado la última vez (durante 5 segundos)
4. Hard Reset:
Apaga el dispositivo y desconecta la batería
Nuestro dispositivo está pensado y preparado para ser utilizado siempre conectado a una toma de electricidad, dispone de una batería de refuerzo para evitar pérdida de datos en caso de que por algún motivo se desconecte de la toma de corriente y puedas seguir monitorizando el apartamento sin problema.
Cuando el dispositivo sufre una desconexión y durante un plazo de alrededor 20 minutos y no ha sido reconectado el dispositivo mandará un email (en caso de tener la notificación por desconexión activada) para notificar de la desconexión, esto no significa que el dispositivo no continúe funcionando solo que ha sido desconectado por lo que una vez se acabe la batería si no se ha reconectado dejará de funcionar.
La batería tiene una duración de un máximo aproximado de 2 meses (dependiendo del uso y la configuración del dispositivo)
Con un uso normal con la configuración estándar la batería puede durar alrededor de aproximadamente 2 días
El dispositivo nos da información con cada luz que emite ya sea una secuencia de luces o un color que parpadea para poder saber en qué estado se encuentra.
Secuencias:
Rojo->verde->azul: Encendido
Azul->verde->rojo: Apagado
Luz parpadeando:
Azul parpadeando rápido (1/2 segundo ON, 1/2 segundo OFF): Esperando configuración wifi
Azul parpadeando lento (1 segundo ON, 1 segundo OFF): Intentando conectar a la wifi configurada
Verde parpadeando: Wifi conectada correctamente
Rojo parpadeante: Error al conectar la wifi
Parpadeo en blanco: Borrando la memoria (factory reset)
Con esta información podemos identificar en qué estado se encuentra el dispositivo y poder solucionar (en caso necesario) el problema de conexión con la solución más adecuada.
Las soluciones a los distintos problemas que puedes encontrar son las siguientes:
Azul parpadeando rápido
El dispositivo está en modo configuración, entra en la app con tus credenciales e inicia el proceso de configuración.
Azul parpadeando lento
El dispositivo ya tiene una red configurada y está intentando conectarse a ella, si has hecho algún cambio en la red o has movido el dispositivo a una localización mas alejada y finalmente no conecta:
Es posible que necesites un repetidor para que la señal llegue adecuadamente a la nueva localización.
Que necesites configurar el dispositivo a causa del cambio de WIFI.
Volver a la localización inicial (o dentro del rango del WIFI) para la reconexión del dispositivo.
Rojo parpadeante
El dispositivo no puede conectarse a la red configurada
Caída de internet
Restablece la conexión wifi y se auto conectara de nuevo y en caso de que no sea así puedes reiniciar el dispositivo
Cambio de credenciales
Si ha habido cambio de credenciales será necesaria una reconfiguración del dispositivo
Parpadeo en blanco
El dispositivo se está reseteando