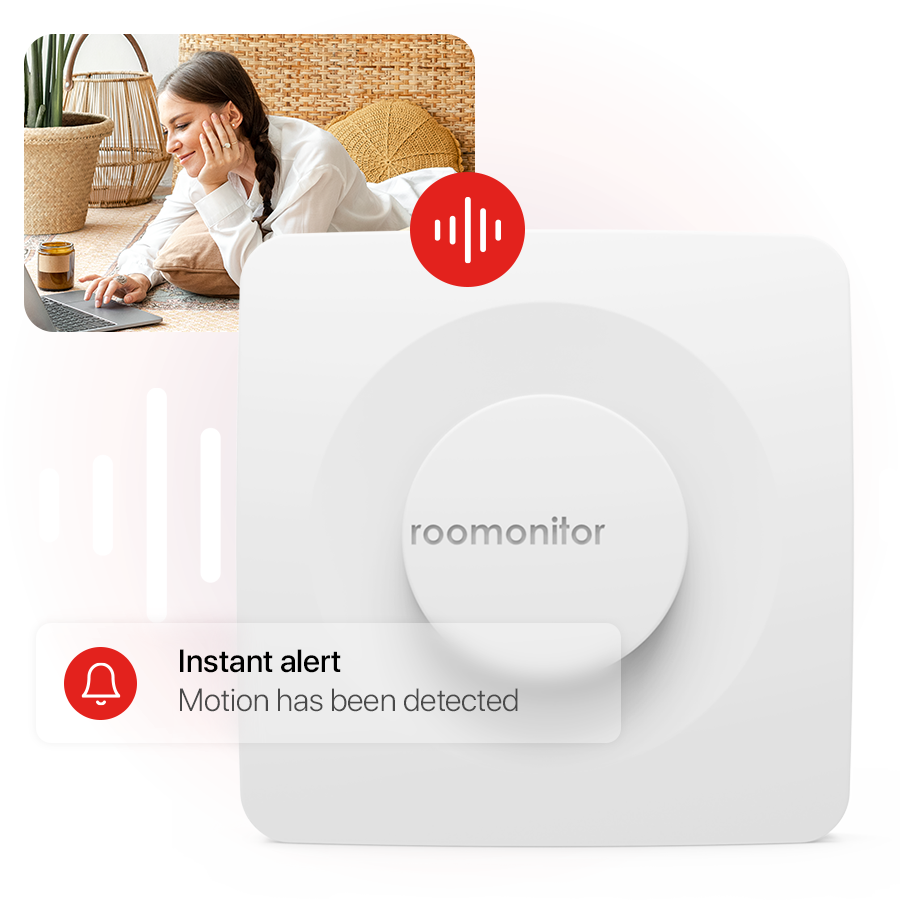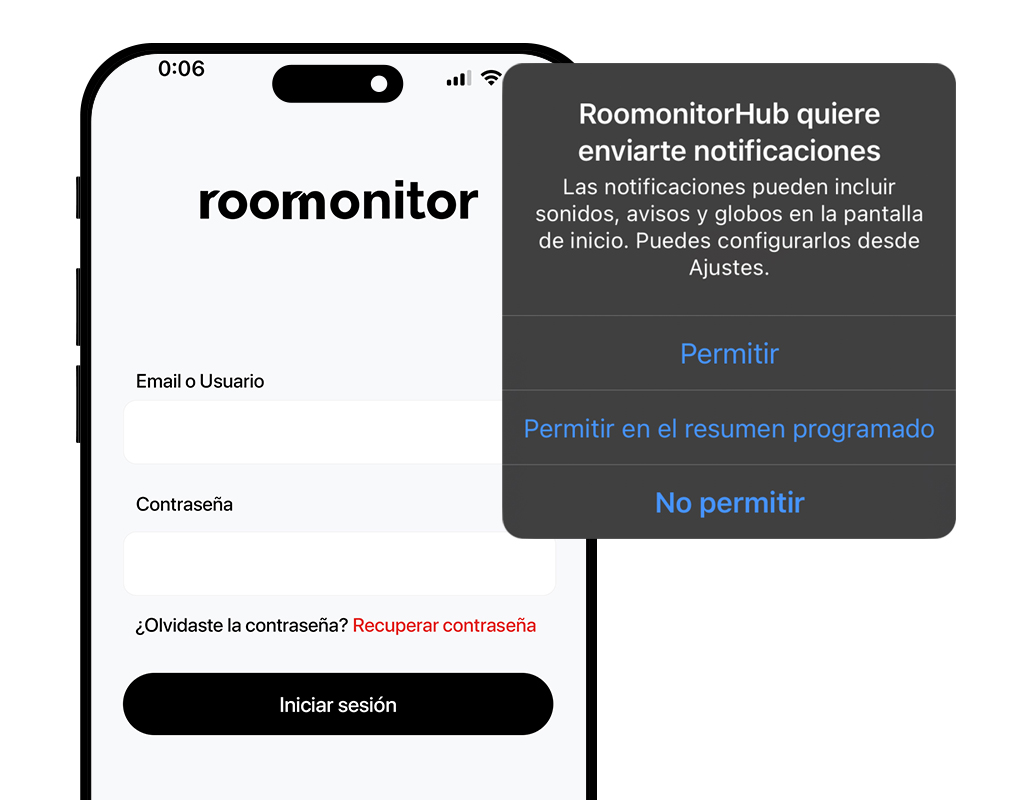Merci de faire confiance à Roomonitor ! Nous sommes ravis que vous ayez choisi notre dispositif pour améliorer l’expérience dans votre espace. Ce guide vous accompagnera pas à pas, de la réception du colis jusqu’à l’utilisation complète de Roomonitor. Suivez attentivement chaque instruction pour garantir une installation réussie.

Étape 2
Préparation et mise en place
Une fois le carton ouvert, identifiez les éléments énumérés ci-dessus. Avant de continuer, suivez les conseils suivants pour choisir le meilleur emplacement:
- Choisissez un endroit où les invités aiment se rassembler, comme le salon.
- Évitez la proximité avec les sources de bruit, comme les téléviseurs ou les appareils électriques.
- Pour garantir un maximum d’efficacité de ses capteurs, ne le couvrez pas.
- Assurez-vous de la bonne couverture du réseau WiFi.
- Trouvez une prise de courant à proximité pour l’alimenter, en vous rappelant que la batterie assure une sauvegarde en cas d’altération.
Contenu de la boîte:




Étape 3
Fixation de l’appareil
Décidez d’utiliser l’autocollant ou de visser la plaque métallique à l’endroit choisi. La seconde option est préférable sur les surfaces rugueuses pour une meilleure fixation.

Étape 4
Connexion de l’appareil
Une fois la plaque installée, connectez le chargeur et branchez le câble USB-C sur l’appareil.
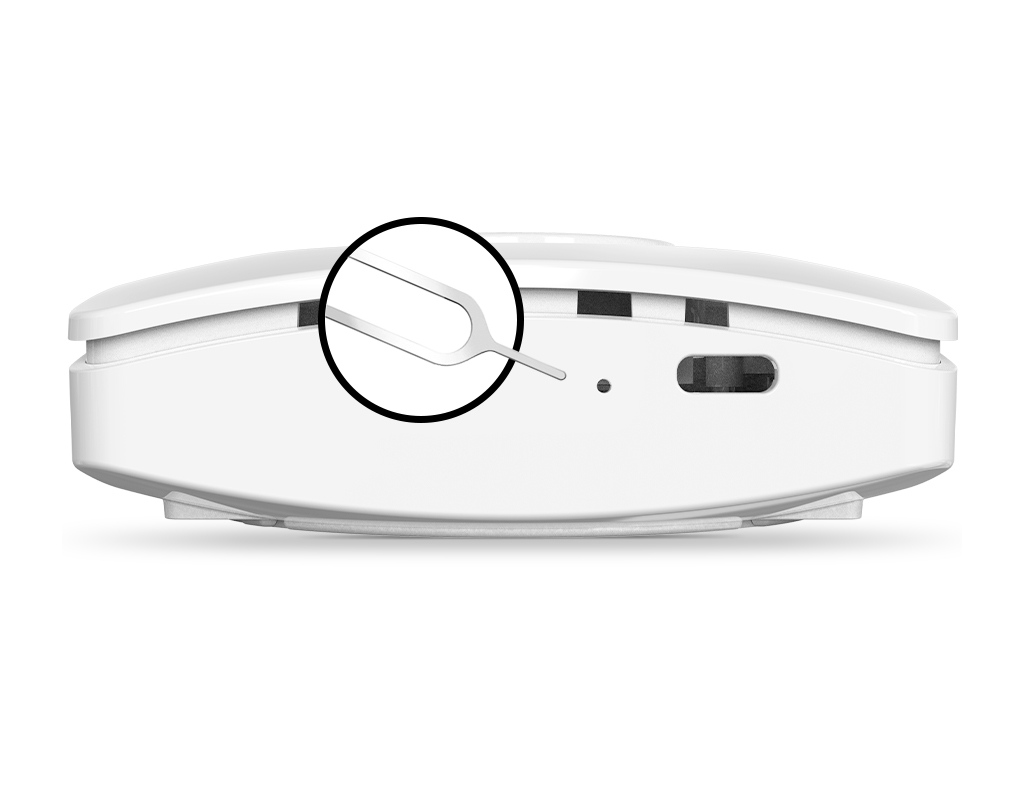
Étape 5
Commencez l’installation
Après l’installation et le branchement, vous remarquerez un petit trou à proximité du connecteur USB, avec un objet qui se loge à l’intérieur (un trombone par exemple), il faut appuyer rapidement une fois sur le bouton intérieur, cela allumera l’appareil. Après cela vous devrez appuyer 3 fois sur le bouton intérieur et le laisser enfoncé une troisième fois jusqu’à ce que les lumières s’allument, une fois là vous pourrez arrêter d’appuyer. Après quelques secondes, vous verrez une lumière bleue clignoter, ce qui indique que l’appareil est en mode configuration.
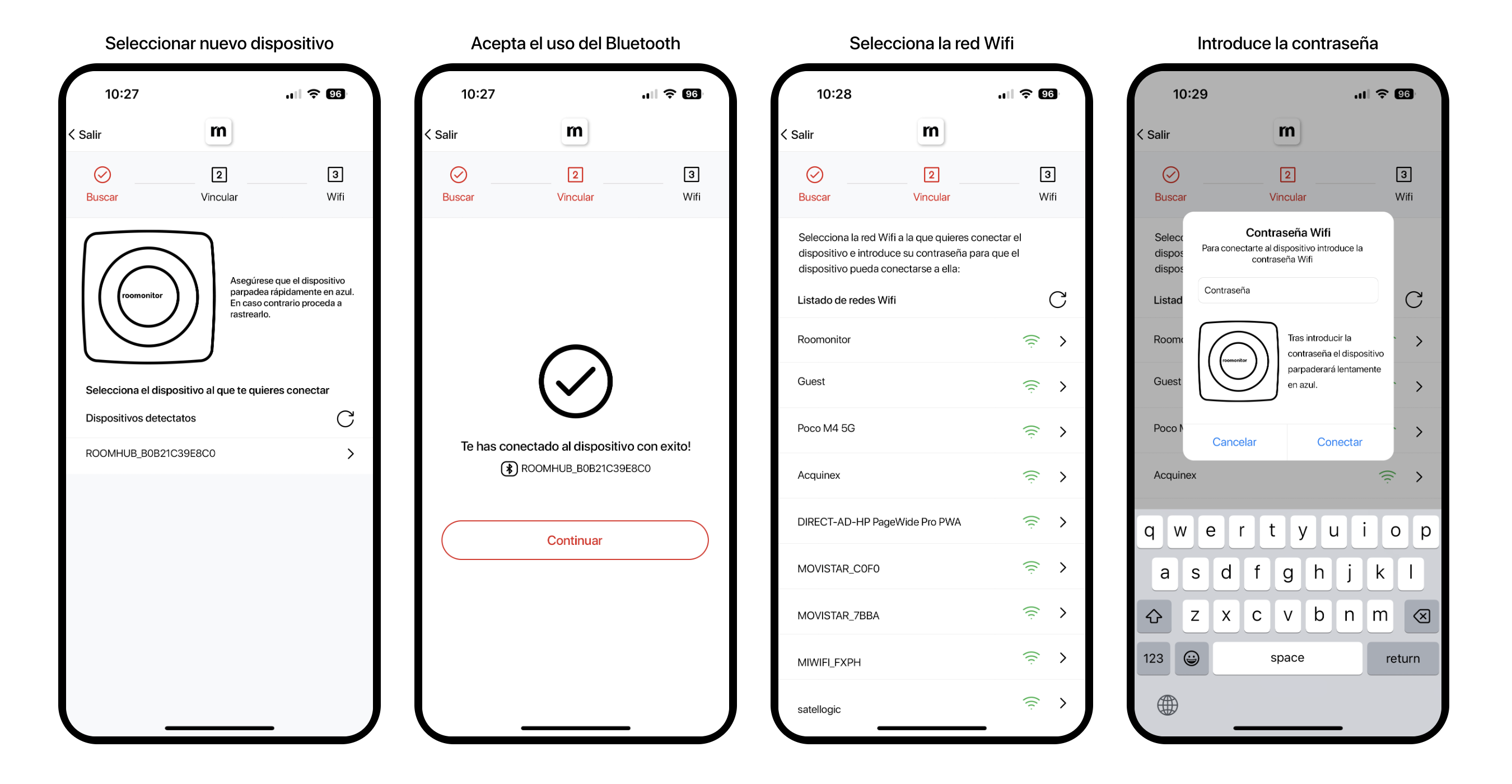
Étape 6
Paramètres de l’appareil
Vous devez d’abord ajouter un nouvel appareil. Pour cela, sélectionnez le dispositif détecté qui apparaît comme connecté. Une fois l’association effectuée, vous devrez le connecter à votre réseau WiFi. Cette étape vous demandera de saisir votre mot de passe WiFi, alors assurez-vous de l’avoir sous la main.
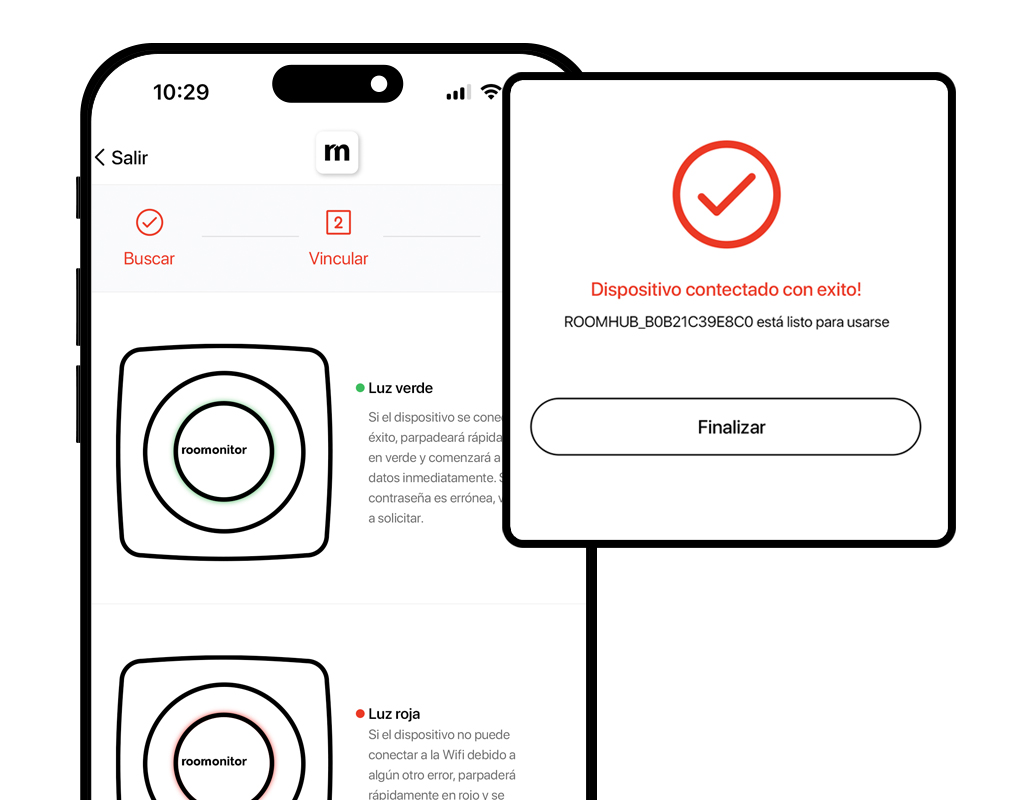
Étape 7
Vérification et finalisation
Si tout est en ordre, l’appareil émet un clignotement vert. Un clignotement rouge indique un problème lors de l’installation et vous devrez alors recommencer l’installation. L’application vous propose de terminer le processus.
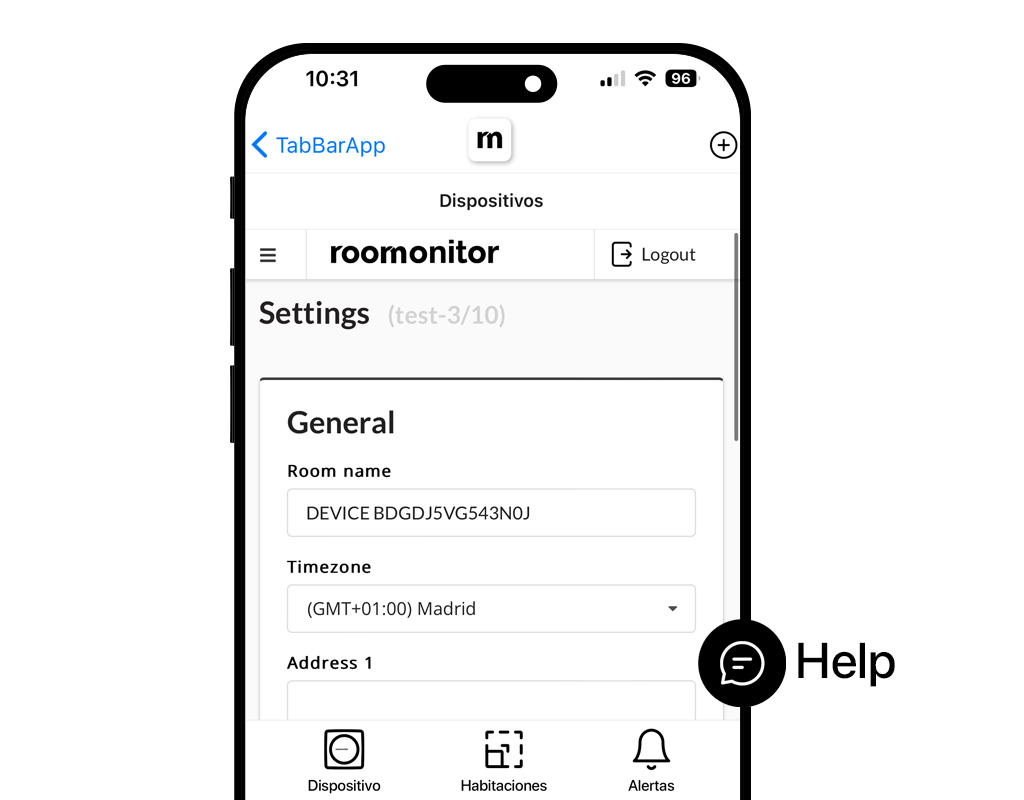
Étape 8
Personnalisation des données
L’application vous dirige vers l’écran d’édition où vous pouvez modifier tous les détails de la pièce tels que le nom, l’adresse et les numéros de téléphone pour recevoir des alertes.
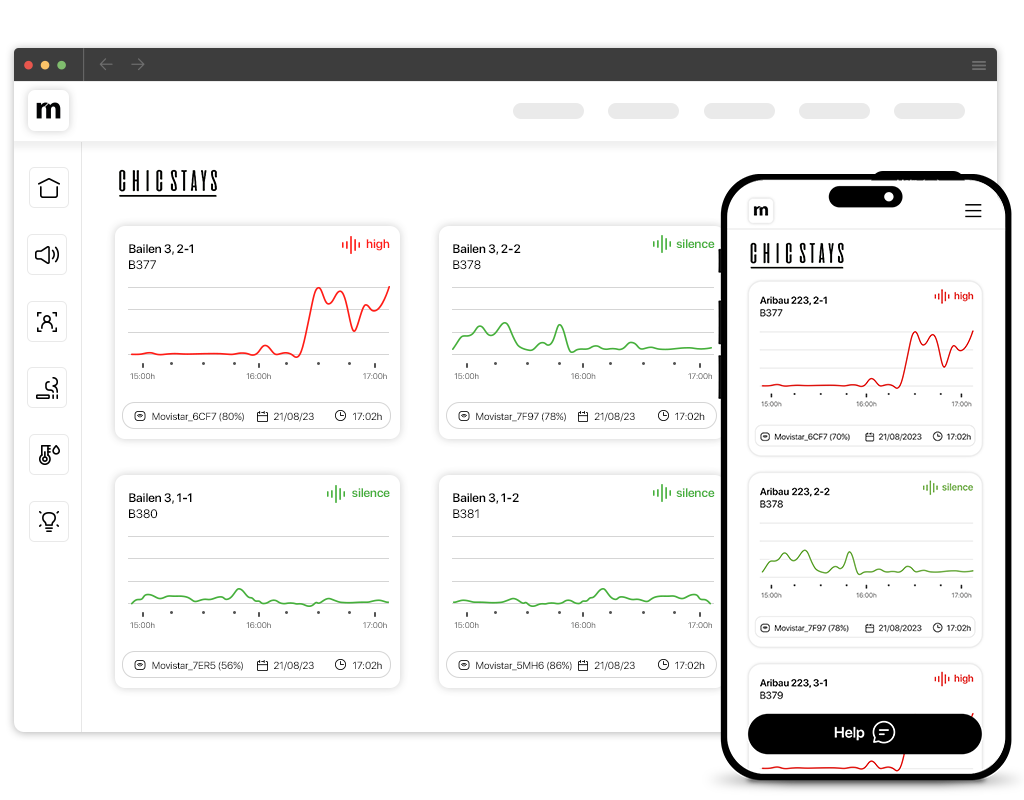
Étape 9
Parcourir les enregistrements
Félicitations ! Vous avez terminé l’installation et la configuration de Roomonitor. Nous sommes certains que notre appareil vous sera d’une grande utilité, à vous et à vos invités.
Vous pourrez consulter les enregistrements soit à partir de l’application PC, soit à partir de n’importe quel appareil disposant d’un compte Roomonitor.
Questions fréquentes
Retrouvez ici des réponses rapides aux questions les plus courantes concernant l’installation et la configuration de votre dispositif Roomonitor.Si votre appareil rencontre des problèmes de connexion suite à une coupure de courant et que sa batterie est épuisée, vous pouvez le réinitialiser de plusieurs façons :
Éteindre l’appareil : Appuyez sur le bouton de réinitialisation 5 fois en moins de 4 secondes.
Redémarrage simple : Appuyez sur le bouton 3 fois en moins de 4 secondes.
Réinitialisation d’usine : Appuyez 3 fois en moins de 4 secondes, en maintenant la troisième pression pendant 5 secondes.
Réinitialisation complète (Hard Reset) : Éteignez l’appareil et débranchez la batterie.
L’appareil est conçu pour être constamment branché à une source d’alimentation. Il dispose d’une batterie de secours permettant d’éviter toute perte de données en cas de coupure d’électricité et de continuer la surveillance sonore.
Si l’appareil reste débranché pendant plus de 20 minutes, vous recevrez une notification par e-mail (si cette option est activée). Toutefois, une fois la batterie de secours épuisée, l’appareil cessera de fonctionner.
Autonomie de la batterie :
En usage normal, la batterie de secours dure environ 2 jours.
En mode économie d’énergie, elle peut durer jusqu’à 2 mois, selon l’utilisation et la configuration de l’appareil.
L’appareil utilise différentes couleurs et séquences lumineuses pour indiquer son état. Voici leur signification :
🔵 Clignotement bleu rapide : L’appareil est en mode configuration.
🔵 Clignotement bleu lent : Tentative de connexion au WiFi.
🟢 Clignotement vert : Connexion WiFi réussie.
🔴 Clignotement rouge : Erreur de connexion au WiFi.
⚪ Clignotement blanc : Réinitialisation d’usine en cours.
Si vous rencontrez un problème de connexion, reportez-vous aux étapes de dépannage ci-dessus.